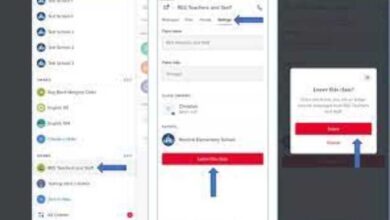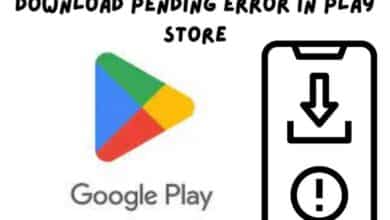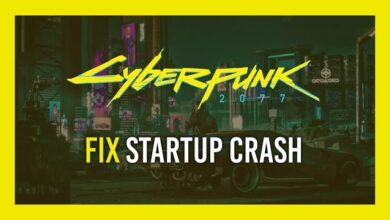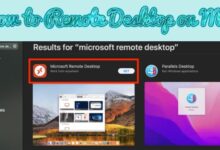How to Fix the Windows Update Troubleshooter Stuck on “Resolving Problems”
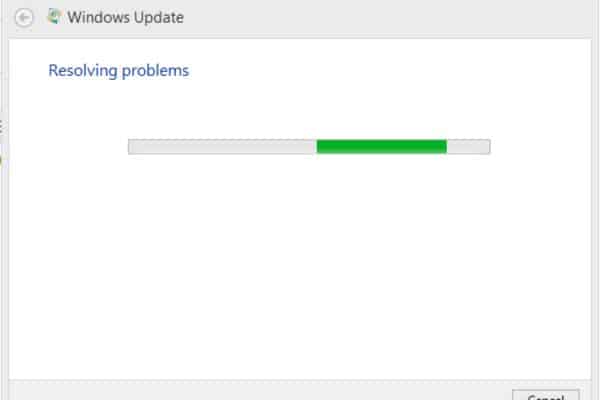
Here is How to Fix the Windows Update Troubleshooter Stuck on “Resolving Problems”? Windows users may have had problems with Windows Update and Windows Update Troubleshooter occasionally becomes stuck on “Resolving Problems.” Though this problem can be annoying there are many ways to resolve it.
How to Fix the Windows Update Troubleshooter Stuck on “Resolving Problems”
Solution 1: Restart Windows Update Services
The first solution is to restart the Windows Update services.
To do this:
- Press “Windows key + R” to open Run dialog box.
- Type “services.msc” and click “OK.”
- In Services window scroll down and locate “Windows Update” service.
- Right-click on it and select “Restart.”
- Do same for “Background Intelligent Transfer Service” and “Cryptographic Services.”
- After restarting these services try running Windows Update Troubleshooter again and see if issue is resolved.
Solution 2: Run Windows Update Troubleshooter in Safe Mode
The second solution is to run Windows Update Troubleshooter in Safe Mode.
To do this:
Restart your computer and continuously press the “F8” key until the Advanced Boot Options screen appears.
Select “Safe Mode with Networking” using the arrow keys and press “Enter.”
Once you are in Safe Mode, press “Windows key + R” to open Run dialog box.
Type “control” and press “Enter” to open Control Panel.
In Control Panel click on “Troubleshooting” and select “Fix problems with Windows Update.”
Follow prompts to run troubleshooter.
Solution 3: Use Windows Update Diagnostic Tool
To use Windows Update Diagnostic Tool. This tool can automatically detect and fix any issues related to Windows Update.
To use this tool:
Go to Microsoft support website and download Windows Update Diagnostic Tool.
Double-click on the downloaded file to run the tool.
Follow the prompts to run the tool, and it will automatically detect and fix any issues related to Windows Update.
Solution 4: Reset Windows Update Components
Fourth solution is to reset the Windows Update components. To do this:
- Press “Windows key + X” and select “Command Prompt (Admin).”
- Type following commands and press “Enter” after each command:
net stop wuauserv
net stop cryptSvc
net stop bits
net stop msiserver
- Now, rename SoftwareDistribution and Catroot2 folders by typing following commands and pressing “Enter” after each command:
ren C:\Windows\SoftwareDistribution SoftwareDistribution.old
ren C:\Windows\System32\catroot2 Catroot2.old
- Type following commands to restart services and press “Enter” after each command:
net start wuauserv
net start cryptSvc
net start bits
net start msiserver
Exit Command Prompt and restart your computer.
Solution 5: Clear the Windows Update Cache
The fifth solution is to clear the Windows Update cache. To do this, follow the steps below:
- Press “Windows key + R” to open Run dialog box.
- Type “services.msc” and click “OK.”
- In Services window, scroll down and locate “Windows Update” service.
- Right-click on it and select “Stop.”
- Open File Explorer and navigate to following directory: C:\Windows\SoftwareDistribution\Download.
- Delete all files and folders in “Download” folder.
- Go back to Services window, right-click on the “Windows Update” service, and select “Start.”
- Restart your computer.
After clearing the Windows Update cache, try running Windows Update Troubleshooter again and see if the issue is resolved.
FAQ
Q: What is the Windows Update Troubleshooter?
A: Windows Update Troubleshooter is a tool in Windows. It helps to diagnose and fix issues related to Windows Update.
Q: What does it mean when Windows Update Troubleshooter is stuck on “Resolving Problems”?
A: When Windows Update Troubleshooter is stuck on “Resolving Problems,” it means that troubleshooter is unable to fix issue and is stuck in an endless loop.
Q: How can I fix Windows Update Troubleshooter stuck on “Resolving Problems”?
A: There are several solutions that you can try to fix Windows Update Troubleshooter stuck on “Resolving Problems,” such as restarting Windows Update services, running Windows Update Troubleshooter in Safe Mode, using Windows Update Diagnostic Tool, resetting Windows Update components, and clearing Windows Update cache.
Q: What should I do if none of solutions work?
A: If none of solutions work you can try contacting Microsoft support for further assistance.
Q: Is it safe to use these solutions to fix Windows Update Troubleshooter stuck on “Resolving Problems”?
A: Yes, these solutions are safe to use and have been recommended by Microsoft. However, it is always recommended to create a backup of your data before making any changes to your system.
- How to Fix “This App Is Preventing Windows From Shutting Down, Restarting, or Signing Out” Error on Windows
- How to Fix the Corrupt Disk Error on Steam
- How to Fix the Error Code 0xc0000005 on Windows PC
Conclusion
These are some of solutions that can help you fix Windows Update Troubleshooter stuck on “Resolving Problems.” If none of these solutions work, you can try contacting Microsoft support for further assistance. We hope this article has been helpful, and your Windows Update Troubleshooter issue is now resolved.