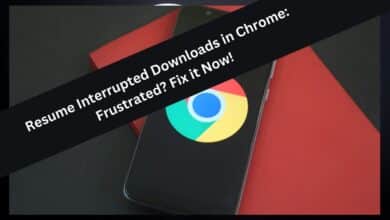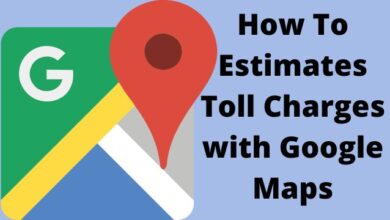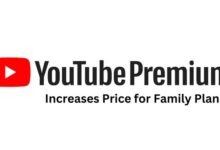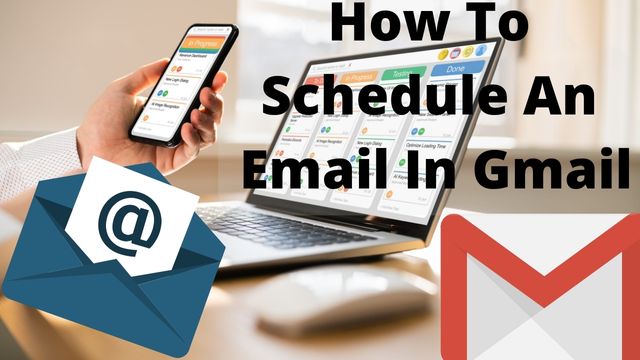
- How to schedule an email in Gmail
- How to view and edit scheduled emails in Gmail
- How to cancel scheduled emails in Gmail
If you’re working outside of normal business hours, or if you’re sending an email at the end of the day or week that doesn’t require an urgent response, scheduling personal emails can be useful. Here we are going to tell you how to schedule an Email in Gmail.
Gmail makes it simple to do this by allowing you to compose an email and choose the day and time you want it to be sent.
With just a few clicks, you can make changes to a scheduled email or cancel its delivery entirely.
It only takes a few minutes to learn how to schedule an email in Gmail, and it will give you far more control over when your messages are sent.
Gmail’s email scheduling feature took an unusually lengthy time to roll out, debuting in 2019. Nonetheless, it’s a handy utility that saves you the hassle of having to install additional software to accomplish the same task.
We’ll teach you how to schedule an email in Gmail with the current desktop and mobile interfaces in this post.
We’ll assume you’re already a Gmail user and know how to compose emails for the sake of this course. The schedule email gmail process merely takes a few quick clicks; when the most difficult aspect is avoiding accidentally hitting “Gmail schedule Send,” you know it’s not overly tough.
If you’re using Gmail for work, scheduling personal emails can help you manage your and your colleagues’ workflows, but there’s nothing stopping you from scheduling personal emails as well.
If you need to send an email but it isn’t urgent, you may schedule an email gmail it instead of sending it right away, giving yourself some time to go back and make any required changes.
Quick tip: Any people who receive of scheduled emails won’t really know that the email was scheduled.
How to schedule an email in Gmail
Gmail’s desktop website and mobile app for iOS and Android devices allow you to compose and schedule emails.
On desktop
- If necessary, go to Gmail and log in to your account.
- In the top-left corner of the screen, click the Compose button.
- Compose your email.
- Click the down arrow next to Send when you’re done.
- Select Schedule Send from the drop-down menu.
- Select one of Gmail’s suggested options, or click Pick date & time to specify a custom send date and time.
Quick tip: You can send up to 100 emails at once.
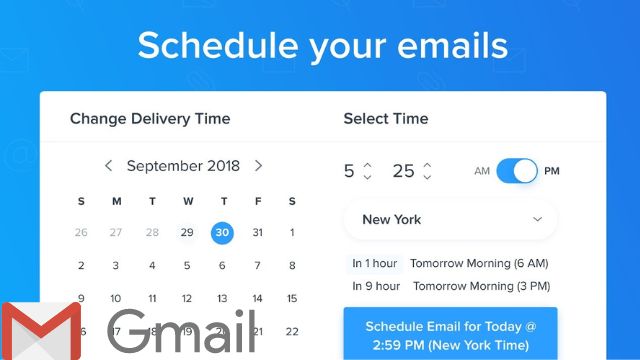
On mobile
- Open the Gmail app on your phone.
- On the bottom-right of the screen, tap the Compose button.
- Compose your email.
- When you’re done, go to the top-right corner of the screen and hit the More icon.
- To send a message, tap Schedule.
- Select one of Gmail’s suggested options, or tap Pick date & time to establish a custom send date and time.
How to view and edit scheduled emails in Gmail
On the desktop and on the Gmail mobile app, you may view or edit a scheduled email.
On desktop
- If necessary, go to Gmail and log in to your account.
- Select Scheduled from the left panel.
- To view or update an email, click on it.
- Select Cancel Send from the drop-down menu.
- Make any necessary changes to your email, then schedule it to be sent using the instructions in the first section of this article.
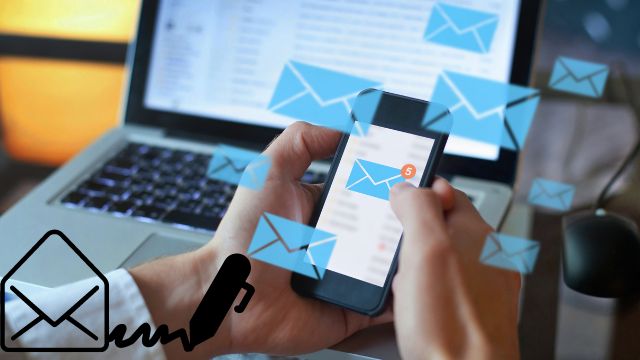
On mobile
- Open the Gmail app on your phone.
- Select the menu icon on the top-left of the screen, then tap Scheduled.
- Click the email you want to view or edit.
- Tap Cancel send.
- Tap the email again (it is now a draft) to open it.
- Make any necessary changes to your email, then schedule it to be sent using the instructions in the first section of this article.
How to cancel scheduled emails in Gmail
When you cancel an email using the techniques indicated above, the email is not deleted. The scheduled email is instead delivered to your Drafts folder, where you can alter and reschedule it.
Read Also: How To Add Signature in Gmail?
If you wish to get rid of an email that you scheduled but later cancelled, go to your Drafts folder and delete it. This is true for both the desktop and mobile versions of Gmail.

Conclusion
Your email will sit in your “Scheduled” folder until it automatically transmits at the designated time, just like it did on the desktop or Mobile. Until then, you can amend, reschedule, cancel, or remove the message by opening it.
People May Ask
Q- Is it possible to schedule the sending of an email?
A- Select the More choices arrow from the Tags group in the Ribbon while writing a message. Select the Do not deliver before check box under Delivery options, and then click the delivery date and time you desire. Close the window. Select Send after you’re finished writing your email message.
Q- In Gmail, you can’t schedule a send?
A- On a mobile device
- Open the Gmail app on your phone.
- On the bottom-right corner of the screen, tap the Compose button.
- Make a draught of your email. When you’re done, go to the top-right corner of the screen and hit the More icon. To send a message, tap Schedule…
- Select one of Gmail’s suggested options, or tap Pick date & time to establish a custom send date and time.
Q- How does Gmail’s send scheduler work?
A- Your scheduled emails will sync with the other features when you add Right Inbox to your productivity package. That means you’ll always know when your emails are sent, viewed, and when you need to follow up on Gmail.
Q- Is it possible to see scheduled sends in Gmail?
A- The characteristic will also be on by default, but even though the company claims you may be seeing the Scheduled folder before you can get the functional use of the feature. The Schedule Send option is available right now, but most end users (that’s you and me) won’t see it until after April 15, 2019.
Q- Is it possible to detect if an email has been scheduled?
A- If an Outlook client sends a scheduled email, the time stamp on the email will be the time the email was submitted/accepted for delivery by the Exchange server. If a digital signature was used, the time stamp in the digital signature’s attributes will reveal the time the message was transmitted.
Related Queries
- How to schedule an email in gmail
- gmail schedule email
- schedule email gmail
- gmail schedule send
- gmail email scheduling feature
- scheduling personal emails