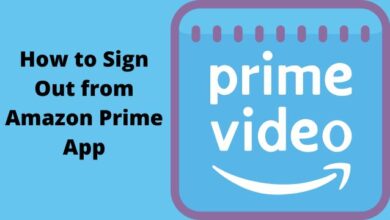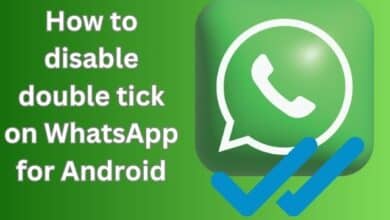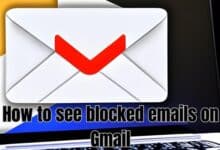To Fix the Automatic Repair issue in Windows 11, you can follow the steps on “How to fix automatic repair Windows 11.”
Windows 11 brings a fresh and refined user experience, but like any operating system, it can encounter issues that require troubleshooting. One common problem that users may encounter is the “Automatic Repair” loop, where the system repeatedly fails to start and enters into an automatic repair mode. In this article, we will explore some practical solutions to fix the Automatic Repair issue in Windows 11 and get your system up and running smoothly again.
How to fix automatic repair windows 11
Restart the System:
Sometimes, a simple restart can resolve minor glitches causing the Automatic Repair loop. Press the power button to turn off your computer, wait for a few seconds, and then turn it back on. If the issue persists, proceed to the next steps.
Check Hardware Connections:
Faulty hardware connections can lead to booting problems. Ensure that all cables, including the power cable, data cables (e.g., SATA cables), and RAM modules, are properly connected. Reseat the components if necessary, ensuring they are firmly inserted into their respective slots.
Boot into Safe Mode:
Safe Mode allows you to start Windows with only essential drivers and services, which can help identify if a third-party program or driver is causing the Automatic Repair loop. To boot into Safe Mode in Windows 11, follow these steps:
a. Restart your computer and repeatedly press the F8 key or Shift+F8 keys during the boot process.
b. From the Advanced Startup Options menu, select “Safe Mode” or “Safe Mode with Networking” if you require internet access.
c. Once in Safe Mode, you can uninstall recently installed programs or drivers that might be causing conflicts.
Utilize System Restore:
Windows 11 offers a System Restore feature that allows you to revert your system to a previous state when it was functioning correctly. To perform a System Restore:
a. Boot your computer using the Windows 11 installation media or the recovery options.
b. Select “Troubleshoot” > “Advanced Options” > “System Restore.”
c. Follow the on-screen instructions to choose a restore point and initiate the restoration process.
Use Command Prompt:
You can utilize the Command Prompt to run a few commands that may help fix the Automatic Repair issue. Follow these steps:
a. Boot your computer using the Windows 11 installation media or the recovery options.
b. Select “Troubleshoot” > “Advanced Options” > “Command Prompt.”
c. In the Command Prompt window, type the following commands one by one and press Enter after each command:
bootrec /fixmbrbootrec /fixbootbootrec /scanosbootrec /rebuildbcd
d. Once the commands have been executed, restart your computer and check if the issue is resolved.
Perform Startup Repair:
Windows 11 includes an automatic Startup Repair tool that can diagnose and fix common boot-related problems. To initiate Startup Repair:
a. Boot your computer using the Windows 11 installation media or the recovery options.
b. Select “Troubleshoot” > “Advanced Options” > “Startup Repair.”
c. Follow the on-screen instructions to allow Windows to attempt automatic repairs.
FAQ
Q: What is the Automatic Repair loop in Windows 11?
A: The Automatic Repair loop is a situation in which Windows 11 repeatedly attempts to start but fails, and the system enters into an automatic repair mode. This can occur due to various reasons, such as corrupted system files, faulty hardware connections, or conflicts with third-party software or drivers.
Q: How can I fix the Automatic Repair loop in Windows 11?
A: Here are some steps you can try to resolve the Automatic Repair issue in Windows 11:
- Restart the system.
- Check hardware connections.
- Boot into Safe Mode and uninstall recently installed programs or drivers.
- Utilize System Restore to revert to a previous system state.
- Use Command Prompt to run specific commands like bootrec to fix boot-related issues.
- Perform Startup Repair using the automatic repair tool in Windows 11.
Q: How do I boot into Safe Mode in Windows 11?
A: To boot into Safe Mode in Windows 11, follow these steps:
- Restart your computer.
- During the boot process, press the F8 key or Shift+F8 keys repeatedly.
- From the Advanced Startup Options menu, select “Safe Mode” or “Safe Mode with Networking” if internet access is required.
Q: Can I use System Restore to fix the Automatic Repair loop?
A: Yes, System Restore can be an effective solution for fixing the Automatic Repair loop. It allows you to revert your system to a previous state when it was functioning correctly. To perform a System Restore, boot your computer using the Windows 11 installation media or recovery options, select “Troubleshoot” > “Advanced Options” > “System Restore,” and follow the instructions to choose a restore point.
Q: What commands can I use in Command Prompt to fix the Automatic Repair issue?
A: You can try running the following commands in Command Prompt to fix the Automatic Repair issue in Windows 11:
bootrec /fixmbr
bootrec /fixboot
bootrec /scanos
bootrec /rebuildbcd
Running these commands can repair the Master Boot Record (MBR) and rebuild the Boot Configuration Data (BCD) to resolve boot-related problems.
Q: When should I seek professional help or contact Microsoft support?
A: If you have followed the troubleshooting steps mentioned in the article but still cannot fix the Automatic Repair loop in Windows 11, it may be best to seek assistance from a professional or contact Microsoft support. They can provide further guidance and help resolve the issue based on your specific situation.
- How to Resolve Automatic Repair in Windows 10
- How to Fix 0xc000001d Error Code on Windows 10 & 11
- How to Fix Unidentified Network on Windows 10/11
Conclusion:
The Automatic Repair loop can be a frustrating issue in Windows 11, preventing your system from booting properly. However, by following the troubleshooting steps outlined in this article, you can often resolve the issue and restore your computer’s functionality. Remember to always back up your important data before attempting any repairs or modifications to minimize the risk of data loss. If the problem persists, it’s advisable to seek assistance from a professional or contact Microsoft support for further guidance.