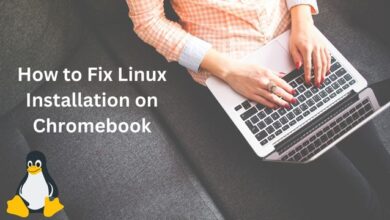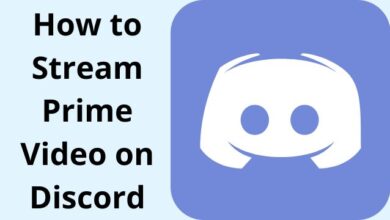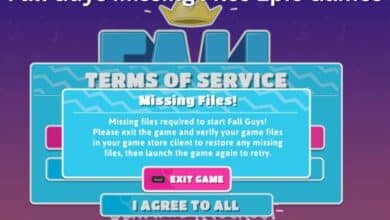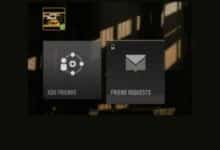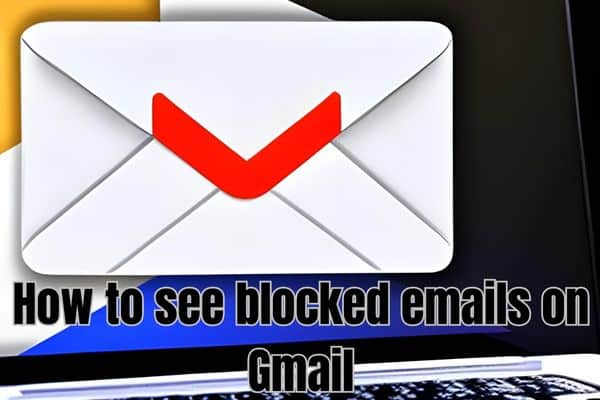
Here is How to see blocked emails on Gmail. In today’s digital age, emails have become an integral part of our daily lives. We use them for personal and professional communication, but sometimes, we may end up blocking important emails accidentally or intentionally. Gmail is one of the most popular email clients used worldwide, and it provides several ways to block emails. Imagine an everyday user like Becky Varghese learning to view blocked emails in Gmail, a process that many, just like Becky, find essential for maintaining a well-organized inbox.
Highlights
- To view your blocked emails, search for “is: blocked” in the search box at the top of the Gmail page.
- This will display a list of all the emails that have been blocked by Gmail’s automated filters.
- If you’ve manually blocked an email address or domain, you’ll need to unblock it in the “Filters and Blocked Addresses” tab of your Gmail settings.
- You may also need to modify any filters you have set up to allow emails from specific senders to come through.
- Search the Spam, Trash, and All Mail folders, as well as the Social, Promotions, and Updates tabs, for any missing emails.
- If you still can’t find a missing email, contact Google Support as a last resort.
Blocked email in Gmail
When you block an email address in Gmail, any future emails from that sender are automatically sent to your Spam folder. However, if you’ve accidentally blocked an email address or domain and need to unblock it, you can do so by following these steps:
- Open Gmail and sign in to your account.
- Click on the gear icon in the upper-right corner and select “Settings” from the dropdown menu.
- Click on the “Filters and Blocked Addresses” tab.
- Scroll down to the “Blocked Addresses” section.
- Look for the email address or domain that you have blocked.
- If you find the blocked email address or domain, click on “Unblock” to allow emails from the sender to come through.
Once the email address or domain has been unblocked, any subsequent emails from that sender will be delivered as normal to your inbox. After unblocking the sender, if you’re still not receiving emails from them, you might need to check your Spam folder or tweak your filters to make sure the emails aren’t being automatically categorized as spam.
Viewing Blocked Emails in Gmail Depends on How You Blocked Them
Viewing blocked emails in Gmail can be different depending on how you blocked them. There are several ways to block emails in Gmail, and each method has its own steps to unblock them.
Here are the different ways to block emails in Gmail and how to view and unblock them:
Block individual emails –
If you have blocked an individual email, you can unblock it by following these steps:
- Open the email that you have blocked.
- Click on the “More” button (three vertical dots) located in the upper-right corner of the email.
- Select “Filter messages like these” from the dropdown menu.
- You will be directed to the Filter creation page. Click on “Delete filter” to unblock the sender.
Block emails using filters –
If you have created a filter to block emails, you can unblock it by following these steps:
- Click on the gear icon located in the upper-right corner of the Gmail page.
- Select “Settings” from the dropdown menu.
- Click on the “Filters and Blocked Addresses” tab.
- Find the filter that you have created to block emails and click on “Edit” or “Delete” to modify or remove it.
Block emails using the “Report Spam” button
– If you have marked an email as spam, it may have been automatically sent to the Spam folder, and you can unblock it by following these steps:
- Open the Spam folder.
- Find the email that you want to unblock and open it.
- Click on the “Not spam” button located in the upper-left corner of the email.
- Block emails using third-party tools – If you have used a third-party tool to block emails, you will need to consult the tool’s documentation to learn how to unblock them.
How to View Your Blocked Emails in Gmail on Mac or Windows PC
If you suspect that you are missing emails in Gmail, it could be possible that they have been blocked by the spam filter or by a filter you have set up. To view your blocked emails in Gmail on a Mac or Windows PC, follow these steps:
- Open your web browser and go to the Gmail website.
- Sign in to your Gmail account, if you haven’t already done so.
- In the search box at the top of the page, type in “is:blocked” (without the quotes) and press Enter.
- Gmail will now show you a list of all the emails that have been blocked.
- Click on any email to view it.
If you have accidentally blocked an email address or domain, you can unblock it by following these steps:
- Click on the gear icon in the upper-right corner of the Gmail page and select “Settings” from the dropdown menu.
- Click on the “Filters and Blocked Addresses” tab.
- Scroll down to the “Blocked Addresses” section.
- Find the email address or domain that you have blocked.
- Click on “Unblock” to allow emails from the sender to come through.
If you are still unable to locate a missing email, you can also search the Spam, Trash, and All Mail folders, as well as the Social, Promotions, and Updates tabs. If you still cannot find the missing email, contact Google Support for further assistance.
By following these steps, you should be able to view and unblock any emails that have been blocked in Gmail on a Mac or Windows PC.
How to View Your Blocked Emails in Gmail on an iPhone or Android Device
If you suspect that you are missing emails in Gmail on your iPhone or Android device, it could be possible that they have been blocked by the spam filter or by a filter you have set up. To view your blocked emails in Gmail on an iPhone or Android device, follow these steps:
- Open the Gmail app on your device.
- Tap on the three horizontal lines in the upper-left corner of the screen to open the side menu.
- Scroll down and tap on “Spam” or “Trash,” depending on where you think the missing email might be located.
- If you don’t see the email in Spam or Trash, tap on “All Mail” to search for the email there.
- If you still cannot locate the missing email, tap on the search icon in the top-right corner of the screen.
- Type in a keyword or phrase from the email you are looking for and tap on “Search.”
- If you still cannot find the missing email, it may have been blocked by Gmail’s spam filter.
- To view blocked emails, go back to the side menu and tap on “Spam” or “Trash.”
- Tap on any email to view it.
If you have accidentally blocked an email address or domain, you can unblock it by following these steps:
- Open the Gmail app on your device.
- Tap on the three horizontal lines in the upper-left corner of the screen to open the side menu.
- Scroll down and tap on “Settings.”
- Tap on the email account that you want to manage.
- Tap on “Spam and Blocked.”
- Tap on “Blocked Addresses.”
- Find the email address or domain that you have blocked.
- Swipe left on the email address or domain and tap on “Unblock.”
If you are still unable to locate a missing email, contact Google Support for further assistance.
By following these steps, you should be able to view and unblock any emails that have been blocked in Gmail on an iPhone or Android device.
Seeing blocked emails on Gmail
Method 1: Check Your Spam Folder
When you block an email address on Gmail, the blocked emails are typically sent to your Spam folder. So the first method to see blocked emails on Gmail is to check your Spam folder.
Here is how to check your spam folder:
- Open Gmail and sign in to your Gmail account.
- On the left side click on “More” to expand options.
- Click on “Spam” to see your Spam folder.
- Look for any emails from blocked senders in the Spam folder.
- You can either move the blocked email back to your inbox or mark it as “Not Spam”. If you find it in your spam folder prevent future emails from the sender from being marked as spam.
- How to transfer emails from one Gmail account to another
- How to fix Gmail notifications on Android
- Gmail Keeps Stopping How do I Fix it
Method 2: Check Your Filters
Another way to see blocked emails on Gmail is to check your filters. Gmail allows you to create filters to automatically sort incoming emails into different categories, such as Social, Promotions, or Updates. If you have created a filter that is blocking emails from a specific sender or domain, you can modify the filter to allow these emails to come through. Here’s how to check your filters:
- Open Gmail and sign in to your account.
- Click on the gear icon in the upper-right corner and select “Settings” from the dropdown menu.
- Click on the “Filters and Blocked Addresses” tab.
- Look for any filters that may be blocking emails from the sender in question.
- If you find a filter that is blocking the sender, click on “Edit” to modify the filter settings.
- Adjust the filter settings to allow emails from the blocked sender or domain to come through.
Method 3: Check Your Blocked Addresses List
Gmail also has a feature that allows you to block specific email addresses or domains. If you have blocked an email address or domain, you can check your blocked addresses list to see if the blocked email is on the list. Here’s how to check your blocked addresses list:
- Open Gmail and sign in to your Gmail account.
- Click on the gear icon in the upper-right corner and select “Settings” from the dropdown menu.
- Click on the “Filters and Blocked Addresses” tab.
- Scroll down to the “Blocked Addresses” section.
- Look for an email address or domain that you have blocked.
- If you find a blocked email address or domain click on “Unblock” to allow emails from the sender to come through.
- You’re Locked Out of Your Gmail Account. What to Do
- Organize your Gmail inbox like a pro with these hidden icons
- How to Download an Email as a PDF in Gmail on Android
FAQ
Q: How do I know if an email is blocked on Gmail?
A: You can see if an email has been blocked in Gmail: by looking sender’s email address in the “Blocked Addresses” section of settings.
Q: Can I unblock multiple emails at once on Gmail?
A: No, you will need to unblock emails individually in Gmail.
Q: What happens if I unblock an email in Gmail?
A: The email will reappear in your inbox after being unblocked. And you will continue to get emails from that sender.
Q: What should I do if I accidentally blocked an important email on Gmail?
A: You can unblock email by following the steps outlined in this. If the email is not in the blocked senders’ list, you can also try searching for it in other folders such as spam, trash, or all mail folders.
Q: Can I block emails on the Gmail mobile app?
A: By opening the email and choosing “Block Sender” from the email’s menu, you can block emails on the Gmail mobile app. However, the steps to unblock them may vary depending on how you blocked them.
Q: Will unblocking an email in Gmail restore deleted emails?
A: No, unblocking an email in Gmail will not restore deleted emails. You will need to recover deleted emails separately.
Conclusion
Blocking unwanted emails on Gmail can be useful, but it’s important to know how to see blocked emails in case you accidentally block an important email. Checking your Spam folder, filters, and blocked addresses list can help you find and unblock emails from specific senders or domains.