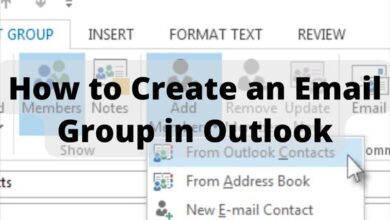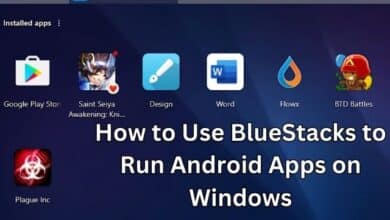How to change your signature in Gmail on various devices
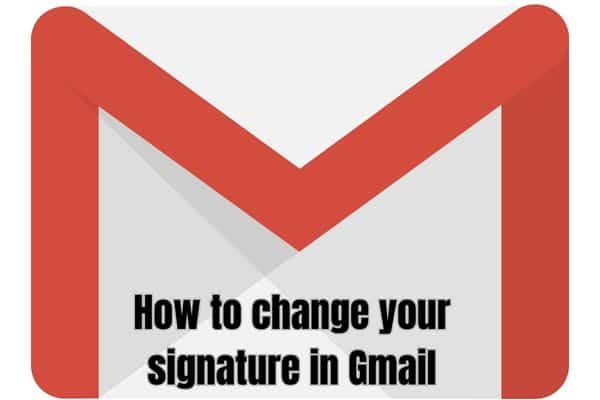
Are you searching for how to change your signature in Gmail? Changing your email signature in Gmail can be done not only on a desktop computer but also on mobile devices such as iPhones, iPads, and Android phones. The process is slightly different depending on the device and operating system you are using. Let’s go through the steps for each scenario:
How to Change Your Signature in Gmail Mobile App (Android):
- Open the Gmail app on your Android phone.
- Tap the three horizontal lines icon (☰) in the top-left corner to open the menu.
- Scroll down and select “Settings” from the menu.
- Tap on your email account for which you want to change the signature.
- On the Account Settings page, tap on “Signature settings.”
- In the Signature settings, modify the text in the signature field as desired.
- Use the formatting options to customize the appearance of your signature.
- Tap the back arrow to save your changes and return to the previous page.
- Finally, tap the back arrow again to exit the settings and return to your inbox. Your new signature will be applied to your outgoing emails.
How to Change Signature in Gmail on iPhone or iPad (iOS):
- Open the Gmail app on your iPhone or iPad.
- Tap the three horizontal lines icon (☰) in the top-left corner to open the menu.
- Scroll down and select “Settings” from the menu.
- Tap on your email account for which you want to change the signature.
- On the Account Settings page, tap on “Signature settings.”
- Modify the text in the signature field according to your preference.
- Use the formatting options to customize the appearance of your signature.
- Tap the back arrow to save your changes and return to the previous page.
- Finally, tap the back arrow again to exit the settings and return to your inbox. Your new signature will be applied to your outgoing emails.
How to Change Signature in Gmail via Web Browser on Mobile:
- Open a web browser on your mobile device and go to the Gmail website (www.gmail.com).
- Sign in to your Gmail account if you haven’t already.
- Tap the three horizontal lines icon (☰) in the top-left corner to open the menu.
- Scroll down to the bottom and tap on “Desktop.”
- The mobile browser will now switch to the desktop version of Gmail.
- Follow the instructions provided earlier for changing the signature in Gmail on a desktop computer (refer to the first response).
- After making the desired changes to your signature, save the changes.
- Tap the three horizontal lines icon (☰) again and select “Mobile” to switch back to the mobile version of Gmail.
- Your new signature will be applied to your outgoing emails.
Remember, regardless of the device you are using, it’s essential to save your changes to ensure your new signature is applied. By following these steps, you can easily change your Gmail signature on your mobile device and personalize your email communications.
FAQ
Q: Can I change my Gmail signature on my Android phone?
A: Yes, you can change your Gmail signature on your Android phone by opening the Gmail app, accessing the settings menu, and modifying the signature settings for your email account.
Q: How do I change my Gmail signature on an iPhone or iPad?
A: To change your Gmail signature on an iPhone or iPad, open the Gmail app, go to the settings menu, select your email account, and modify the signature settings accordingly.
Q: Can I change my Gmail signature using a web browser on my mobile device?
A: Yes, you can change your Gmail signature using a web browser on your mobile device. Access the Gmail website, switch to the desktop version, follow the instructions for changing the signature on a desktop computer, and then switch back to the mobile version.
Q: Do I need to save my changes after modifying my Gmail signature?
A: Yes, it’s important to save your changes in Gmail after modifying your signature to ensure that the new signature is applied to your outgoing emails.
Q: Can I customize the appearance of my Gmail signature on mobile devices?
A: Yes, you can customize the appearance of your Gmail signature on mobile devices. You can modify the text, change the font style, size, and color, and even add hyperlinks or images to your signature.
Q: Is it possible to have different signatures for different email accounts on mobile devices?
A: Yes, Gmail allows you to have different signatures for different email accounts on mobile devices. You can create separate signatures and customize them based on your preferences or the specific email accounts you are using.
Q: Will my new Gmail signature be applied to my previous emails?
A: No, changing your Gmail signature will only apply the new signature to your future outgoing emails. Your previous emails will still have the signature that was in place when they were sent.
Q: Is it possible to remove the Gmail signature altogether?
A: Yes, if you prefer not to have a signature in your Gmail emails, you can remove the content from the signature settings, leaving the field blank. This way, no signature will be added automatically to your outgoing emails.
Q: Can I preview my new Gmail signature before saving the changes?
A: Unfortunately, Gmail does not provide a built-in preview option for signatures. However, you can compose a new email or reply to an existing email to see how your new signature will look before saving the changes.
- How to create a signature in Gmail
- Gmail Keeps Stopping How do I Fix it
- How to fix Gmail notifications on Android
Conclusion
Customizing your email signature in Gmail is a straightforward process. Remember that a professional and well-designed signature enhances your email communication and leaves a positive impression on recipients. Take advantage of Gmail’s user-friendly settings to create an effective and visually appealing email signature that suits your needs.