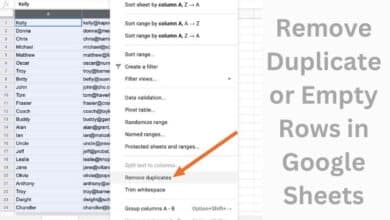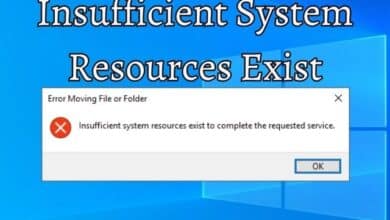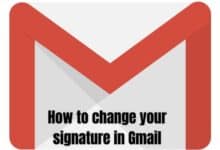How to create a signature in Gmail
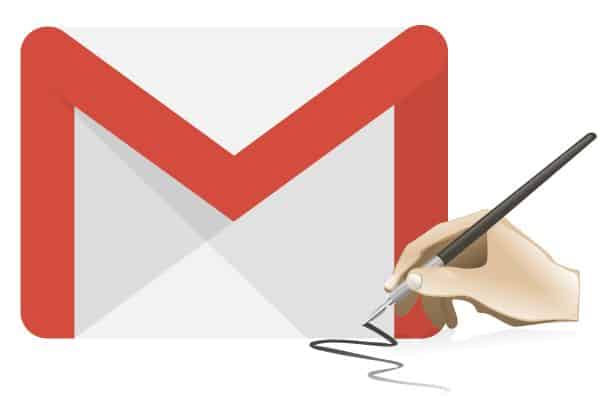
Are you looking for how to create a signature in Gmail? Here is how to do it. Email remains one of the most prevalent and essential forms of communication. Whether you’re corresponding with colleagues, clients, or potential business partners, the way you present yourself in an email can greatly impact how you are perceived. One often overlooked but vital element of email communication is the email signature. A well-crafted email signature not only provides important contact information but also serves as a powerful tool to showcase your professionalism and personal brand.
In this article, we will guide you through the process of creating an impressive signature in Gmail. Gmail offers a variety of customization options to create a signature that suits your style and captures the essence of your professional identity. Whether you’re using a computer, Mac, or iPhone, we’ve got you covered. From basic text signatures to incorporating logos, images, and even handwritten signatures, we’ll explore various techniques to help you create a signature that stands out from the crowd.
But it doesn’t stop there. We’ll also delve into the art of designing a professional and visually appealing signature, sharing tips and best practices to ensure your signature reflects your unique style while maintaining a clean and polished look. Additionally, we’ll provide insights on creating custom signature templates and offer guidance on adding social media icons and other elements to further enhance your signature’s impact.
How to create a signature in Gmail
To create a signature in Gmail:
- Open your Gmail account in a web browser on your computer or mobile device.
- Click on the gear icon in the top-right corner to access the settings menu.
- In the dropdown menu, select “Settings.”
- Scroll down to the “Signature” section. Here you can create and customize your signature.
- Type in the text you want to include in your signature, such as your name, contact information, job title, etc. You can also format the text using the available formatting options.
How to create a signature in Gmail with an image and a logo
To create a signature in Gmail with a logo or image:
- Follow the steps mentioned above to access the signature settings in Gmail.
- To add a logo or image to your signature, click on the “Insert Image” icon in the formatting toolbar.
- A window will appear where you can upload an image from your computer or select one from your Google Drive.
- Once you’ve uploaded or selected the image, click on the “Select” button to insert it into your signature.
How to create a signature in Gmail on Mac
To create a signature in Gmail on Mac:
- Open your Gmail account in a web browser on your Mac.
- Follow the steps mentioned earlier to access the signature settings in Gmail.
- Customize your signature by typing in the desired text and formatting it as needed.
How to create a signature in Gmail on iPhone
To create a signature in Gmail on iPhone:
- Open the Gmail app on your iPhone.
- Tap on the three horizontal lines in the top-left corner to open the menu.
- Scroll down and tap on “Settings.”
- Select the Gmail account for which you want to create a signature.
- Tap on “Signature” and enter your desired text.
How to create a signature in Gmail with a picture
To create a signature in Gmail with a picture:
- Follow the steps provided earlier to access the signature settings in Gmail.
- Click on the “Insert Image” icon in the formatting toolbar.
- Upload or select the desired image and insert it into your signature.
How to create a professional signature in Gmail
To create a professional signature in Gmail:
- Use a consistent format and layout for your signature.
- Include your full name, job title, company name, and contact information (phone number, email, website, etc.).
- Keep the design clean and avoid using excessive colors or fonts.
- Consider adding a professional headshot or logo to enhance your signature.
How to create a custom signature in Gmail
To create a custom signature in Gmail:
- Follow the steps mentioned earlier to access the signature settings in Gmail.
- Create a unique signature by including personalized text, formatting, and images that reflect your style and brand.
How to create a signature template in Gmail
To create a signature template in Gmail:
- Open your Gmail account and access the signature settings.
- Create a signature with the desired text, formatting, and images.
- Copy the entire signature and save it as a template in a separate document or note-taking application.
- Whenever you want to use the signature, simply copy and paste it into the Gmail signature settings.
How to create a handwritten signature in Gmail
To create a handwritten signature in Gmail:
- Write your signature on a blank piece of white paper.
- Scan the paper or take a photo of your signature using a scanner or smartphone.
- Save the scanned image or photo to your computer or phone.
- Follow the steps mentioned earlier to access the signature settings in Gmail.
- Click on the “Insert Image” icon and upload or select the scanned image of your handwritten signature.
How to create a nice signature in Gmail
To create a nice signature in Gmail:
- Choose a clean and readable font for your text.
- Use consistent formatting and alignment.
- Include relevant information such as your name, job title, and contact details.
- Consider adding a logo or image that represents your personal or professional brand.
- Avoid excessive colors or fonts that may distract from the overall look of your signature.
- Keep the signature concise and avoid cluttering it with unnecessary information.
- Use appropriate spacing and font sizes to ensure the signature is visually appealing and easy to read.
- Consider adding social media icons or links to your professional profiles, such as LinkedIn or Twitter.
- Experiment with different designs and layouts to find the one that suits your style and enhances your professional image.
- Test your signature by sending emails to yourself or colleagues to ensure it appears correctly and is properly aligned across different devices and email clients.
FAQ
Q: Why is an email signature important?
A: An email signature is important because it provides important contact information and serves as a representation of your professionalism and personal brand. It helps establish credibility, enhances your professional image, and makes it easier for recipients to contact you.
Q: Can I create an email signature in Gmail?
A: Yes, you can create an email signature in Gmail. Gmail provides built-in settings where you can customize and create your signature with text, formatting, and even images or logos.
Q: How can I add a logo or image to my Gmail signature?
A: To add a logo or image to your Gmail signature, follow these steps:
- Access the signature settings in Gmail.
- Click on the “Insert Image” icon in the formatting toolbar.
- Upload an image from your computer or select one from your Google Drive.
- Insert the image into your signature.
Q: Can I create a signature in Gmail on Mac?
A: Yes, you can create a signature in Gmail on Mac. Simply open your Gmail account in a web browser on your Mac, access the signature settings, and customize your signature with the desired text and formatting.
Q: Can I create a signature in Gmail on my iPhone?
A: Yes, you can create a signature in Gmail on your iPhone. Open the Gmail app, access the settings, select the Gmail account for which you want to create a signature, and enter your desired text in the signature field.
Q: How can I create a professional signature in Gmail?
A: To create a professional signature in Gmail: use a consistent format and layout. Include your full name, job title, company name, and contact information. Keep the design clean and avoid excessive colors or fonts. Consider adding a professional headshot or logo to enhance your signature.
Q: Is it possible to create a custom signature in Gmail?
A: Yes, you can create a custom signature in Gmail. Use the signature settings to personalize your signature with text, formatting, and images that reflect your style and brand.
Q: Can I create a signature template in Gmail?
A: Yes, you can create a signature template in Gmail. Create a signature with the desired text, formatting, and images, then save it as a template in a separate document or note-taking application. You can copy and paste the template whenever you want to use it.
Q: How can I create a handwritten signature in Gmail?
A: To create a handwritten signature in Gmail: write your signature on a blank piece of white paper, scan it, or take a photo using a scanner or smartphone. Save the scanned image or photo and insert it into your Gmail signature using the “Insert Image” option.
Q: What tips can you provide for creating a nice signature in Gmail?
A: To create a nice signature in Gmail: choose a clean and readable font, use consistent formatting and alignment, include relevant information such as your name and contact details, consider adding a logo or image, and avoid excessive colors or fonts that may distract from the overall look. Experiment with different designs and layouts to find the one that suits your style and maintain a professional and polished appearance.
- How To Add a Signature in Gmail?
- How To Create A Custom Email Address
- Google issues urgent Gmail scam warning and calls on people to be vigilant
- How To Schedule An Email In Gmail
- How to change your signature in Gmail on various devices
Conclusion
Your email signature is more than just a few lines of text at the end of your emails. It is a powerful tool that can help you establish your professional image, promote your brand, and make a lasting impression on recipients.
We have provided guidance for creating signatures on different platforms: computers, Macs, and iPhones, ensuring. You can apply these techniques regardless of the device you’re using.