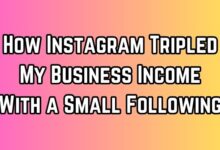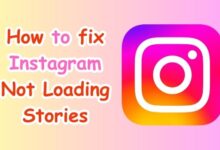How to Post on Instagram From PC or Mac

In the digital age, Instagram has emerged as a powerful platform for sharing visual content. With over a billion users worldwide, it’s a social media giant that can’t be ignored. But did you know that you can post on Instagram not just from your smartphone, but also from your PC or Mac? Yes, you heard it right!
This capability opens up a whole new world of possibilities. Whether you’re a photographer who wants to upload high-quality photos directly from your computer, a social media manager juggling multiple accounts, or simply someone who finds typing on a full-sized keyboard more comfortable, being able to post on Instagram from your PC or Mac can be a game-changer.
In this article, we will guide you through the process of posting on Instagram from your PC or Mac. We’ll explore various methods, each with its own set of advantages, and provide step-by-step instructions to get you started. So, whether you’re a seasoned Instagram user or a newbie, stay tuned as we delve into the ins and outs of posting on Instagram from your PC or Mac. Let’s get started!
Why Post from PC or Mac?
In the world of social media, Instagram stands out as a platform that emphasizes visual content. While it was initially designed for mobile use, the ability to post on Instagram from a PC or Mac has become increasingly important for many users.
There are several reasons why you might want to post on Instagram from your computer. For one, it can be more convenient. If you’re already working on your computer, it’s easier to switch to a new browser tab than to pick up your phone. This is especially true for social media managers and digital marketers who manage multiple accounts and need to switch between them frequently.
Secondly, posting from a computer allows you to use photos and videos that are stored on your hard drive. This is particularly useful for photographers and content creators who use high-quality cameras for their work and want to upload these images directly to Instagram.
Moreover, typing captions and responses to comments can be much faster and more comfortable on a full-sized keyboard. This can be a significant advantage if you’re running a business account and need to engage with your followers regularly.
Lastly, some third-party tools offer advanced features like scheduling posts, analytics, and more when you post from a PC or Mac. These features can be incredibly useful for businesses and serious content creators who want to optimize their Instagram strategy.
Now, we’ll explore different methods to post on Instagram from your PC or Mac. Whether you’re a casual user or a social media pro, you’ll find these tips helpful in enhancing your Instagram experience.
Preparation: Setting Up Your PC or Mac for Instagram
Before you can start posting on Instagram from your PC or Mac, there are a few preliminary steps you need to take.
Firstly, you’ll need to have an Instagram account. If you don’t already have one, you can create it easily. Simply go to [Instagram.com] in your web browser and click on ‘Sign up’. You can sign up using your email address, phone number, or Facebook account.
Once you have an Instagram account, you can access it on your PC or Mac through your web browser. Just type in the address bar instagram.com/yourusername, replacing ‘yourusername’ with your actual Instagram username.
Now, you’re ready to start exploring Instagram from your computer. You can review your feed, like and comment on posts, view your profile, follow or unfollow people, and even send and receive direct messages. However, to post photos or videos, you’ll need to use one of the methods we’ll discuss in the following sections.
Method 1: Using Instagram’s Desktop Site
Instagram’s desktop site offers a user-friendly interface that closely mirrors the mobile app. You can browse your feed, view stories, like and comment on posts, and even send and receive direct messages. However, officially, you can’t post photos to your feed or add to an Instagram Story from your computer. But don’t worry, there’s a workaround.
Here’s a step-by-step guide on how to post on Instagram using the desktop site:
- Open Instagram on your desktop: Open your preferred desktop browser and go to
instagram.com. - Log into your account: Type your username and password and log in to your account.
- Click the Create New Post (+) button: This button is located in the upper-right corner of the page.
- Select your photo or video: Drag an image or video file to the Create New Post window that appears. Alternatively, click ‘Select from computer’, navigate to the file you want to post, and select ‘Open’.
- Edit your post: You can zoom in on the image, crop it, select a specific aspect ratio for the post, apply filters, adjust aspects such as brightness, contrast, and saturation.
- Add a caption, tag someone, and add hashtags: This is optional but recommended for engagement.
- Click Share: When you’re ready to share the post, click ‘Share’.
This method is straightforward and doesn’t require any additional software. However, it has its limitations. For instance, you can’t post multiple photos or videos at once, and you can’t post stories. In the next section, we’ll explore other methods that offer more features.
Method 2: Using Instagram’s Developer Tools
Instagram’s Developer Tools offer a more advanced method for posting on Instagram from your PC or Mac. This method involves using the built-in developer tools in your web browser to trick Instagram into thinking you’re accessing the site from a mobile device.
Here’s how to do it:
- Open Instagram on your desktop: Open your preferred desktop browser and go to
instagram.com. - Access Developer Tools: Right-click anywhere on the page and choose ‘Inspect’ to open the Developer Tools panel. Alternatively, you can use the F12 key on Windows or Cmd + Option + i on a Mac.
- Switch to mobile view: In the Developer Tools panel, click on the ‘Toggle device toolbar’ button. This will switch the browser to a mobile view.
- Refresh the page: Once you’re in mobile view, refresh the page. You should now see the mobile version of Instagram, complete with the ‘+’ button at the bottom of the screen for creating new posts.
- Post your photo or video: Click the ‘+’ button, select your photo or video, add a caption and tags, and click ‘Share’.
This method allows you to post photos and videos, including multiple photos in a single post. However, it still doesn’t support posting to Instagram Stories. Also, it might seem a bit technical for some users.
Method 3: Using Third-Party Apps
If you’re looking for more advanced features or find the previous methods too technical, third-party apps can be a great solution. These apps allow you to post on Instagram from your PC or Mac and often offer additional features like scheduling posts, managing multiple accounts, and even analytics.
Here are a few popular third-party apps that you can use:
- Deskgram: Available for both Windows and Mac, Deskgram allows you to upload photos and videos to Instagram from your computer.
- Flume: This app is specifically designed for Mac users. It offers a beautiful Instagram experience on your Mac, including the ability to upload photos and videos.
- Bluestacks: This is an Android emulator that lets you run the Instagram app on your desktop. You can then post photos, videos, or even upload stories on Instagram from your PC, similar to how you do on your smartphone.
- Hootsuite: Hootsuite is a social media management platform that allows you to schedule and post images to Instagram from your desktop.
Remember to always check the terms of service before using third-party apps, as some methods may violate Instagram’s terms of use. Also, ensure that the app you choose respects your privacy and doesn’t ask for unnecessary permissions.
Tips for Posting on Instagram from PC or Mac
Posting on Instagram from your PC or Mac can be a game-changer, especially if you’re managing multiple accounts or prefer the convenience of a larger screen. Here are some tips to make the most of this feature:
- Use High-Quality Images: Instagram is a visual platform, so always use high-quality images. If you’re posting from a PC or Mac, you have the advantage of using professional photo editing software to enhance your images before posting.
- Optimize Your Captions: Use relevant hashtags and engaging captions. Remember, you can type more comfortably on a full-sized keyboard.
- Schedule Your Posts: If you’re using a third-party app, take advantage of the scheduling feature. This allows you to post at optimal times for engagement.
- Engage with Your Audience: Don’t just post content; interact with your followers. Respond to comments on your posts, and engage with the content posted by others.
- Stay Consistent: Regularly posting on Instagram can help you grow your audience and maintain engagement.
Remember, the goal is to create engaging content that resonates with your audience. Happy posting!
- How to Make Animated Instagram Stories in Canva on Mobile and Desktop
- How to Hide or Unhide Tagged Photos From Your Instagram Profile
- How to Fix Instagram Not Uploading Videos
Conclusion: Post on Instagram From PC or Mac
Ability to post on Instagram from your PC or Mac is a powerful tool that can enhance your Instagram experience. Whether you’re a casual user, a professional photographer, a social media manager, or a business owner, these methods can make your Instagram posting process more convenient and efficient.
We’ve explored three different methods: using Instagram’s desktop site, using Instagram’s Developer Tools, and using third-party apps. Each method has its own advantages and may suit different users’ needs.
Remember, the key to a successful Instagram presence is not just about the tools you use, but also about the quality of your content and your engagement with your audience. So, while these methods can help you post on Instagram from your PC or Mac, don’t forget to focus on creating engaging content and building a strong relationship with your followers.
Embrace the power of posting on Instagram from your PC or Mac, and take your Instagram experience to the next level. Happy posting!