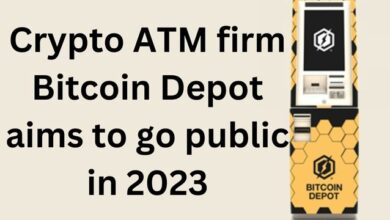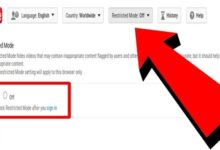How to Fix the “Insufficient System Resources Exist” Error in Windows 10 & 11

The “Insufficient system resources exist” error in Windows 10 and 11 can occur when users try to run programs, install software, open folders, or access files. This error message indicates a lack of system resources, such as RAM, and can be frustrating. However, there are several potential solutions to resolve this error and regain access to your files and programs. In this article, we will guide you through various methods to fix the “Insufficient system resources exist” error on your Windows PC.
How to Fix the “Insufficient System Resources Exist” Error in Windows 10 & 11
Method 1: Run a Disk Scan
Running a disk scan can help identify and repair any file system issues that might be causing the “Insufficient system resources exist” error. To perform a disk scan:
- Press the Windows key + X & Select “Command Prompt (Admin)” or “Windows PowerShell (Admin)” from the menu.
- In the command prompt window type the command and Click on Enter: chkdsk /f
- Follow the steps to complete the disk scan and repair any detected file system errors.
Method 2: Update Device Drivers
Outdated device drivers can contribute to the “Insufficient system resources exist” error. Updating your device drivers can help resolve this issue. You can update your drivers manually by visiting the manufacturer’s website for each device or by using a third-party driver updater tool. To update drivers manually:
- Identify the devices that need driver updates. You can check for outdated drivers in the Device Manager.
- Visit the manufacturer’s website for each device and download the latest drivers compatible with your Windows version.
- Install the downloaded drivers and follow any on-screen instructions.
Method 3: Close Background Apps
Closing unnecessary background apps can free up system resources and potentially resolve the error. Here’s how to do it:
- Click on Ctrl + Shift + Esc to open the Task Manager.
- Switch to the “Processes” or “Details” tab.
- Identify resource-intensive processes or applications.
- Right-click on the process or application and select “End Task” to close it.
Method 4: Tweak the Memory Management Registry Key
Modifying the Memory Management registry key can help alleviate the “Insufficient system resources exist” error. Here’s to do it:
- Press the Windows key + R, type “regedit,” and press Enter to open the Registry Editor.
- Navigate to the following path: HKEY_LOCAL_MACHINE\SYSTEM\CurrentControlSet\Control\Session Manager\Memory Management
- Right-click on the right pane and choose “New” -> “DWORD (32-bit) Value.”
- Name the new DWORD as “PoolUsageMaximum” and set its value to 60 (decimal).
- Right-click on the right pane again and choose “New” -> “DWORD (32-bit) Value.”
- Name the new DWORD as “PagedPoolSize” and set its value to “ffffffff” (hexadecimal).
- Close the Registry Editor & restart your computer for the changes to take effect.
Method 5: Disable or Remove Third-Party Antivirus Software
Third-party antivirus software, especially if outdated or incompatible, can sometimes cause the “Insufficient system resources exist” error. Temporarily disabling or uninstalling the antivirus software can help determine if it’s the cause. Here’s how:
- Right-click on the antivirus software icon in the system tray and select an option to disable real-time protection.
- Try running the affected programs or accessing files to see if the error persists.
- If the error is resolved, consider uninstalling the antivirus software or contacting the vendor for further assistance.
Method 6: Add Affected Files to Antivirus Exclusion List
If the error is specific to certain files or folders, adding them to the antivirus exclusion list can prevent the antivirus software from mistakenly flagging them as threats. Consult your antivirus software’s documentation or website for steps on how to add exclusions.
Method 7: Repair Game Files (If Applicable)
If the error occurs while running a game, try repairing the game files using the respective game launcher. Steam, Epic Games, Origin, and other launchers provide options to verify and repair game files.
FAQ
Q: What does the “Insufficient system resources exist” error mean?
A: The “Insufficient system resources exist” error occurs when there is a lack of available system resources, such as RAM, to complete a requested operation. It can prevent users from running programs, installing software, opening folders, or accessing files.
Q: How can I fix the “Insufficient system resources exist” error?
A: Here are some potential solutions to fix the error:
- Run a disk scan to check and repair file system issues.
- Update your device drivers to ensure they are compatible and up to date.
- Close unnecessary background apps to free up system resources.
- Tweak the Memory Management registry key to optimize resource allocation.
- Disable or remove third-party antivirus software temporarily to check if it’s causing the issue.
- Add affected files or folders to your antivirus software’s exclusion list.
- Repair game files using the respective game launcher if the error occurs while playing a game.
Q: How can I run a disk scan in Windows?
A: To run a disk scan in Windows, follow these steps:
- Press the Windows key + X and select “Command Prompt (Admin)” or “Windows PowerShell (Admin)” from the menu.
- In the command prompt window, type the command “chkdsk /f” and press Enter.
- Follow the on-screen instructions to complete the disk scan and repair any detected file system errors.
Q: How do I update device drivers?
A: To update device drivers, you can follow these steps:
- Identify the devices that need driver updates. You can check for outdated drivers in the Device Manager.
- Visit the manufacturer’s website for each device and download the latest drivers compatible with your Windows version.
- Install the downloaded drivers and follow any on-screen instructions.
Q: How can I close background apps?
A: To close background apps in Windows, follow these steps:
- Press Ctrl + Shift + Esc to open the Task Manager.
- Switch to the “Processes” or “Details” tab.
- Identify resource-intensive processes or applications.
- Right-click on the process or application and select “End Task” to close it.
Q: How do I tweak the Memory Management registry key?
A: To tweak the Memory Management registry key, follow these steps:
- Press the Windows key + R, type “regedit,” and press Enter to open the Registry Editor.
- Navigate to the path: HKEY_LOCAL_MACHINE\SYSTEM\CurrentControlSet\Control\Session Manager\Memory Management
- Create a new DWORD value named “PoolUsageMaximum” with a value of 60 (decimal).
- Create another DWORD value named “PagedPoolSize” with a value of “ffffffff” (hexadecimal).
- Close the Registry Editor and restart your computer for the changes to take effect.
Q: Should I uninstall my antivirus software?
A: You should temporarily disable or uninstall your third-party antivirus software as a troubleshooting step to check if it’s causing the “Insufficient system resources exist” error. If the error is resolved after disabling or uninstalling the antivirus software, you can consider reinstalling a compatible version or contacting the vendor for further assistance.
Q: How do I add files to the antivirus exclusion list?
A: The process of adding files to the antivirus exclusion list may vary depending on the antivirus software you are using. Consult the documentation or website of your antivirus software for specific instructions on how to add files or folders to the exclusion list.
Q: How do I repair game files?
A: To repair game files: you can use the respective game launcher. Launchers like Steam, Epic Games, Origin, and others provide options to verify and repair game files. Refer to the documentation or support resources of the specific game launcher for instructions on how to repair game files.
Remember to always follow the instructions carefully and create backups of important files before making any changes to your system or registry.
- How to uninstall apps on Windows 10: Simple Guide
- How to turn on Windows 11 HDR
- Resolving Error Code 0xA00F42A0: Fixing Windows 10 Camera Issues
- How to Fix Grammarly Not Working on Windows
Conclusion:
Encountering the “Insufficient system resources exist” error can hinder your ability to run programs and access files on your Windows 10 or 11 PC. You can troubleshoot and resolve this error. Remember to run a disk scan, update device drivers, close background apps, tweak the memory management registry key, disable or remove third-party antivirus software, add affected files to the antivirus exclusion list, and repair game files if necessary. With these solutions, you can overcome the “Insufficient system resources exist” error and restore normal functionality to your Windows PC.