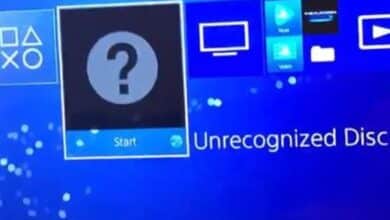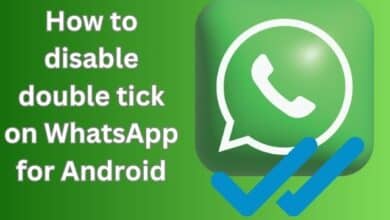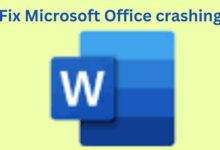How to Fix Grammarly Not Working on Windows
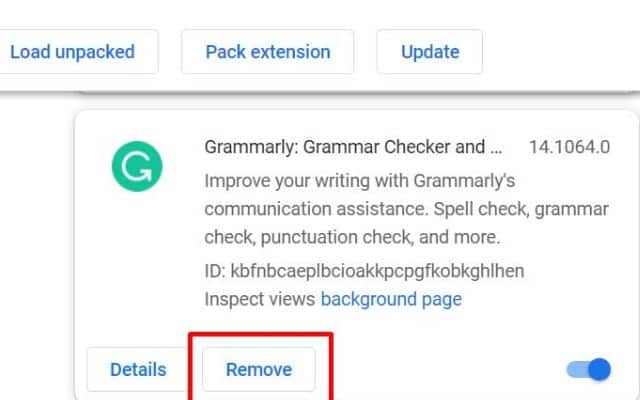
I encountered frustration and delays in editing my document due to Grammarly not working on Windows. Grammarly is a widely-used tool that helps writers improve their writing by checking for grammatical errors and providing suggestions for improvement. However, some users may encounter issues where Grammarly is not working properly on Windows. Here is How to find and resolve Grammarly Not Working on Windows problems effectively.
Common Issues with Grammarly on Windows: Here are some common problems users may face when Grammarly is not working correctly on Windows:
- Grammarly fails to detect grammatical errors.
- The Grammarly app crashes or freezes frequently.
- Grammarly does not function on specific websites or applications.
Now let’s explore the solutions to Grammarly Not Working on Windows issues:
Ensure a Stable Internet Connection:
- Your internet connection should be stable and working properly. Grammarly requires an active connection to function correctly.
Update Grammarly:
- Check if there are any available updates for the Grammarly app. Visit the Grammarly for Desktop webpage and download the latest version.
- Run the downloaded GrammarlyInstaller.exe file and follow the installation process.
- Sign in to your Grammarly account and activate the updated version.
Check Grammarly Server Status:
- Visit the Grammarly Status website to check for any server outages or maintenance periods. If Grammarly’s servers are down, you may experience issues with the app.
Disable Proxy or VPN:
- Proxy servers or VPN services can sometimes interfere with Grammarly’s functionality. Disable any proxy or VPN services temporarily and check if Grammarly works correctly.
Adjust Grammarly Settings:
a. Clear Block List:
- Open the Grammarly app and click on Settings. Go to the Block List tab and remove any websites or applications that you have previously blocked. Sometimes, Grammarly may not function on these blocked platforms.
b. Enable Grammarly at Startup:
- Open the Windows Task Manager app.
- Navigate to the Startup apps tab and ensure that Grammarly is enabled to start automatically when you boot up your computer.
Sign Out and Sign In Again:
- Click on Settings within the Grammarly app.
- Go to the Account tab and click the Sign-out button.
- Sign in again using your Grammarly account credentials. This action refreshes the connection and clears temporary files.
Clear Grammarly’s AppData Folder:
- Press the Win + R keys to open the Run app.
- Type “%appdata%/Grammarly” and click OK.
- Right-click on the DesktopIntegrations folder and select Delete.
- Restart the Grammarly app to see if the issue is resolved.
Reinstall Grammarly:
- Click on Windows Settings app and navigate to Apps > Installed apps.
- Locate the Grammarly for Windows app, click the three-dot menu, and select Uninstall.
- Download the app again from the official Grammarly website and reinstall it on your Windows computer.
FAQ: How to Fix Grammarly Not Working on Windows
Q1: Why is Grammarly not working properly on my Windows computer?
A: There can be various reasons behind Grammarly not working correctly on Windows, such as outdated app versions, server issues, conflicts with proxy or VPN services, internet connectivity problems, or corrupted app files.
Q2: What should I do if Grammarly fails to detect grammatical errors?
A: If Grammarly is not detecting grammatical errors, try updating the app to the latest version, ensure a stable internet connection, and check Grammarly’s server status. You can also adjust Grammarly settings, clear the block list, and sign out and sign in again to refresh the connection.
Q3: How can I resolve frequent Grammarly app crashes on Windows?
A: To fix frequent app crashes, update Grammarly to the latest version, check your internet connection, and disable any proxy or VPN services that might interfere with Grammarly. Clearing the Grammarly AppData folder and reinstalling the app can also help resolve crashes.
Q4: What should I do if Grammarly is not working on specific websites or applications?
A: If Grammarly is not functioning on certain websites or applications, ensure they are not on the block list in Grammarly settings. Clear the block list if necessary. Additionally, check if Grammarly is enabled at startup in the Windows Task Manager.
Q5: How can I update Grammarly on Windows?
A: Unfortunately, Grammarly does not include an update option within the app settings. To update Grammarly on Windows, visit the Grammarly for Desktop webpage, download the latest version, run the installer, sign in to your account, and activate Grammarly.
Q6: Is it necessary to clear the Grammarly AppData folder?
A: Clearing the Grammarly AppData folder can help resolve certain issues by removing any corrupted files. However, note that clearing the AppData folder will reset personalized settings and the block list. It is advisable to back up or note down any important information before deleting the folder.
Q7: What should I do if none of the troubleshooting steps resolve the issue?
A: If none of the suggested solutions work, you can try reaching out to Grammarly’s support team for further assistance. They can provide additional troubleshooting steps or address the issue specific to your system.
- How to Fix the “Insufficient System Resources Exist” Error in Windows 10 & 11
- How to Fix the “Insufficient System Resources Exist” Error in Windows 10 & 11
- Resolving Error Code 0xA00F42A0: Fixing Windows 10 Camera Issues
- How to uninstall apps on Windows 10: Simple Guide
Conclusion:
Grammarly is an invaluable tool for writers, but occasional issues can arise when using it on Windows. By following the steps outlined in this guide, users can troubleshoot and resolve common Grammarly problems effectively. Whether it’s improving grammar detection, addressing crashes, or fixing compatibility issues, these solutions will help you get Grammarly up and running smoothly on your Windows system once again.