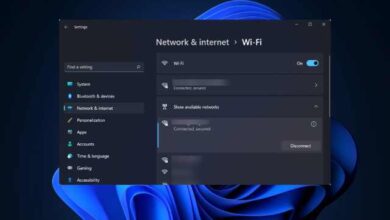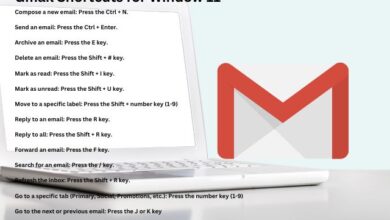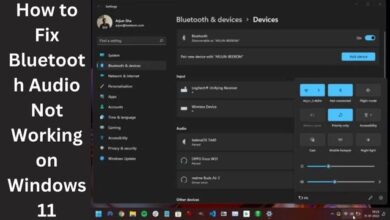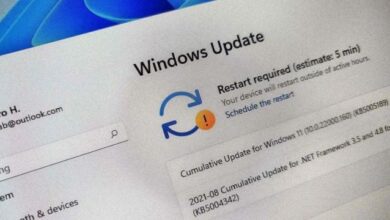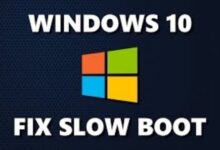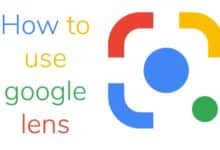Easy Fixes for Batch Files Not Working on Windows
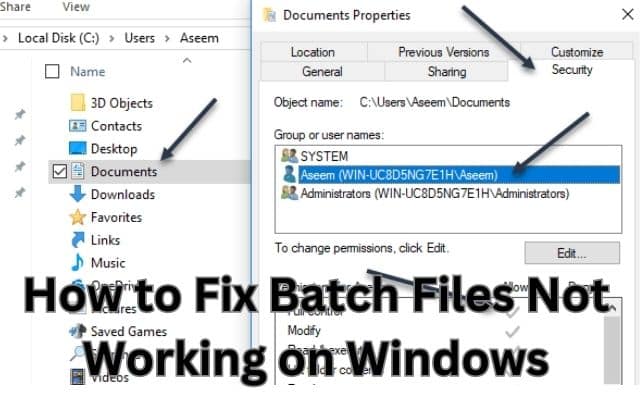
Many users are experiencing frustration due to batch files not working on Windows. Batch files are handy tools for automating tasks on Windows, but it can be frustrating when they stop working properly. We’ll cover common issues that can prevent batch files from running correctly and provide simple solutions to fix Batch Files Not Working on Windows.
Fixes for Batch Files Not Working on Windows
- Check the File Extension: Make sure your batch file has the “.bat” extension. Windows needs this to recognize and execute the file. If it doesn’t have the right extension, rename it to end with “.bat”.
- Verify File Path and Permissions: Double-check that your batch file is located in the correct directory. Ensure you have the necessary permissions to access and execute the file. If it’s in a different folder, either provide the full path or use the “CD” command to change the working directory.
- Fix Syntax Errors: Review your batch file for syntax errors. Common mistakes include incorrect command usage, misspelled commands, or missing quotation marks. Correct any errors you find to ensure the batch file runs smoothly.
- Update Antivirus Software: Antivirus software can sometimes block batch files, mistaking them for security threats. Temporarily disable or update your antivirus software and check if it resolves the issue. Remember to reactivate the antivirus after testing.
- Remove Hidden Characters: When copying code from external sources, hidden characters like line breaks or special characters may sneak in, causing problems when running the batch file. Open the file in a plain text editor (like Notepad) and remove any hidden characters or unnecessary formatting.
- Run as Administrator: Certain batch files require administrative privileges to execute correctly. Right-click on the batch file and choose “Run as administrator” to elevate the permissions. This can help bypass any restrictions preventing the batch file from running.
- Check Environment Variables: Batch files often rely on environment variables. Ensure that the necessary variables are correctly set. Look for the “PATH” variable and confirm it includes the paths to the required commands used in your batch file.
- Test with a Basic Script: If you’re still having issues, create a basic batch file with a simple command like displaying a message using the “ECHO” command. Test if this basic script runs successfully. If it does, the problem may lie in the specific commands or code used in your original batch file.
- Update Windows and Drivers: Keep your Windows operating system up to date by installing the latest updates and patches. Updates often include fixes related to batch file execution. Additionally, update your drivers, especially those related to hardware or devices your batch file interacts with.
FAQ
Q: Why are my batch files not working on Windows?
A: There could be several reasons why batch files are not working on Windows: incorrect file extensions, syntax errors, issues with file paths or permissions, antivirus software blocking execution, hidden characters in the code, or problems with environment variables.
Q: How can I fix batch files that are not working?
A: Here are some steps you can take to fix batch files that are not working on Windows:
- Verify the file extension is correct (“.bat”).
- Double-check the file path and ensure you have the necessary permissions.
- Review the code for syntax errors and correct any mistakes.
- Update or temporarily disable your antivirus software.
- Open the file in a plain text editor and remove any hidden characters.
- Run the batch file as an administrator.
- Check and set the required environment variables.
- Test with a basic script to identify specific issues.
- Keep Windows and drivers updated.
Q: Why is my antivirus software blocking batch file execution?
A: Antivirus software may consider batch files as potential security threats due to their ability to automate commands and modify system settings. It’s a protective measure, but you can temporarily disable or update your antivirus software to allow the batch file to run. Remember to re-enable the antivirus after testing.
Q: How can I check and set environment variables for batch files?
A: To check environment variables in Windows: you can open the System Properties window by right-clicking “This PC” or “My Computer,” selecting “Properties,” and clicking on the “Advanced system settings” link. In the System Properties window, click the “Environment Variables” button. Here, you can view and edit the values of existing variables or create new ones.
- How to Fix the “Insufficient System Resources Exist” Error in Windows 10 & 11
- How to Fix “We’ve detected automated behavior on your account” on Instagram
- How to turn on Windows 11 HDR
Conclusion:
Batch files are powerful tools for automating tasks on Windows. If you encounter issues with batch files not working, follow these simple steps. Verify the file extension, check file paths and permissions, fix syntax errors, update antivirus software, remove hidden characters, run as administrator, check environment variables, and keep Windows updated. By doing so, you can effectively fix batch file problems and restore their functionality.