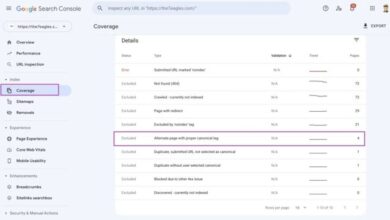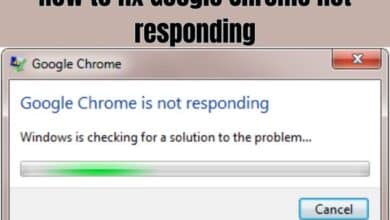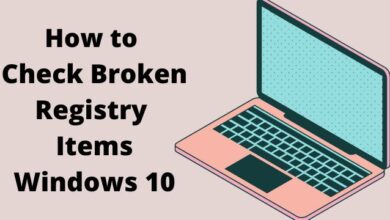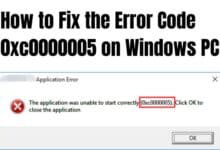How to Fix Compatibility Problem in Microsoft Edge

How to fix compatibility problem in Microsoft Edge- One of the many bugs people find on the web browser on Windows 10, Android, Mac, and iOS devices is Microsoft Edge not opening itself or loading websites.
Other issues with Microsoft Edge can include frozen browser windows and tabs, websites that crash, error messages related to internet access, and lost Microsoft Edge bookmarks, favourite, passwords, and collections.
How to Fix Compatibility Problem in Microsoft Edge
- Firstly check if you are using Internet explorer.
- Although Edge has replaced the original Internet Explorer and receives the majority of security and feature upgrades, Microsoft still develops both internet browsers.
- You might be clicking on the Microsoft Edge logo by accident because the old IE app icon looks so similar to it.
- If you’ve had your computer for a while and have a lot of outdated software, it’s likely.
- Now close Microsoft Edge tabs and Windows.
- Too many websites open at once can drastically slow down Microsoft Edge and possibly render it unresponsive.
- Closing the ones you don’t use anymore is a terrific method to enhance performance.
- Restart Microsoft Edge.
- Just close Microsoft Edge and wait for few seconds.
- Reopen Microsoft Edge.
- Now Restart Your Device.
- An unresponsive app can usually be fixed with a fast restart.
- Particularly when you properly shut down your computer, wait a few seconds, and then restart it entirely as opposed to just having the system restart for you.
- Now Update Microsoft Edge.
- If Microsoft Edge won’t launch, it may be because an app update is running or has stuck due to a loss of internet connection or available storage on your device.
- To be sure you are on the latest recent version, try updating Edge.
- Now check the website.
- You might be trying to load a broken website. Try opening a different webpage in the same browser to see whether this is the case.
- There isn’t much you can do but wait for the site to come back if it’s just the site that’s down.
- Look into your internet connection.
- Many Microsoft Edge issues might be brought on by a weak internet connection.
- Try a different browser or application if Edge isn’t loading various webpages for you.
- If no online material appears, there might be a problem with your device’s internet capabilities rather than Microsoft Edge.
- Windows 10 disc space is available. It can be difficult for apps to open and function properly if your computer, smartphone, or tablet is out of space.
- Try removing big files and outdated apps if Microsoft Edge continues crashing.
- Before deleting data from your device to a cloud service like OneDrive or Dropbox.
- Install the most recent operating system update for Windows 10.
- Updates to the Windows 10 operating system frequently include enhancements for the Microsoft Edge browser as well.
- Running a Windows 10 update can solve your browser’s glitches.
- System issues that are causing Edge to freeze or crash may also be resolved by an update.
- Update the extensions for Microsoft Edge.
- For them to remain stable and functional, they must also be kept up to date.
- Through the app update tab of the Microsoft Store app, you can update extensions.
- Your Microsoft Edge extensions should be removed.
- A freshly installed browser extension can be the cause of Microsoft Edge not responding.
- You can open an InPrivate window by selecting it from the arrow menu.
- Websites with a lot of code might make a browser window or tab freeze or even crash.
- Using the InPrivate function, you can access websites that have most of their online tracking code and plugins disabled.
- It will only assist you in avoiding tracking codes if you don’t also access your accounts in InPrivate mode.
- Clear the data from your Microsoft Edge browser.
- This well-known fix can also be used to address issues in other web browsers.
- Run some troubleshooters for Windows 10.
- Click Update & Security
- Go to Troubleshoot
- Tap on Additional troubleshooters after opening the Settings app.
- Run the troubleshooters for Internet Connections, Program Compatibility, and Windows Store Apps to automatically scan for and resolve any issues that might be contributing to Microsoft Edge issues.
- You should run the additional troubleshooters if the Troubleshooter page suggests them because your device might have discovered additional issues.
- Make manual proxy settings inactive. Manually altering the proxy settings on your Mac or PC has the potential to impair internet connectivity, particularly if done incorrectly.
- Using Windows’ Settings.
- Select Network & Internet.
- Go to Proxy or Mac’s System Preferences.
- Go to Network.
- Click on Advanced.
- Click on reset your proxy preferences to the automated defaults.
- Upgrade your VPN programme.
- Microsoft Edge problems and poor internet access might be brought on by your VPN.
- Check to see if you need to install any updates.
- Turn off your VPN. Turn off your VPN for the time being to see if that solves any Microsoft Edge issues.
- If it doesn’t, you can turn it back on; but, if it does, you might want to get in touch with your VPN’s customer support team or even move to a different VPN provider.
- Fortunately, there are many VPNs available.
- Use the new Favorites section in Microsoft Edge.
- The bookmarks or Favorites were frequently moved around by the many Microsoft Edge versions, but they eventually found their new location in the Favorites ellipsis menu.
- Your Microsoft Edge Favorites are now located here if you can’t find them elsewhere.
- If you’d like, you can also decide to permanently make your Edge Favorites visible.
- You can open an InPrivate window by selecting it from the arrow menu.
- Websites with a lot of code might make a browser window or tab freeze or even crash.
- Using the InPrivate function, you can access websites that have most of their online tracking code and plugins disabled.
- It will only assist you in avoiding tracking codes if you don’t also access your accounts in InPrivate mode.
- Keep in mind that in order for data to sync to Microsoft’s cloud servers and then download onto additional devices, you must be online.
- Go to your Microsoft accounts and check.
- You may sign in to several Microsoft accounts at once using the Microsoft Edge browser.
- Check to see if you’re using the same account if you’re having difficulties syncing data or settings.
- Favorites and other information won’t sync between your Microsoft work account and your personal account.
- In the upper-right area of the app, you can view which Microsoft account is currently active by looking at the profile photo.
- Enable the password settings for Microsoft Edge. Ensure that all password choices for storing and syncing from within Edge’s settings are enabled.
- Passwords can also be changed or removed from this.
- Call Microsoft customer service. You can get in touch with Microsoft Support directly to request that they push the necessary data to your device from their servers if your Edge Favorites or other data inexplicably vanished.
- If your saved passwords are no longer appearing as they should, doing this can also be beneficial.
- Install the password manager again.
- If you can’t locate your saved passwords, they might have been saved previously using a password manager extension or app rather than straight to Microsoft Edge.
- You must reinstall the password manager you were previously using if you recently switched devices, and then log in using the same password manager account.
- Use a different browser and try the website. Despite the fact that Microsoft Edge is a cutting-edge browser that complies with all relevant internet standards, occasionally Edge will encounter a website that won’t load or function properly.
- If this occurs, your sole option is to access the page using a different browser, such as Brave, Firefox, or Google Chrome.
- Reinstall Microsoft Edge after uninstalling it.
- As a last resort, you might want to try deleting the software and then reinstalling it if you’re having issues with Microsoft Edge on Mac, iOS, or Android.
- You can use any other software to accomplish this.
- Microsoft Edge can be removed from Windows 10; but, because of the app’s close integration with the operating system, we don’t advise doing so.
- Its removal can have negative consequences.
Reinstall Microsoft Edge after uninstalling it. As a last resort, you might want to try deleting the software and then reinstalling it if you’re having issues with Microsoft Edge on Mac, iOS, or Android.
You can use any other software to accomplish this. Microsoft Edge can be removed from Windows 10; but, because of the app’s close integration with the operating system, we don’t advise doing so. Its removal can have negative consequences.
Cause of Microsoft Edge Errors
Unsupported websites, running too many web pages at once, or having outdated Microsoft Edge extensions installed can all result in Microsoft Edge issues. Issues with the browser not opening or responding can be brought on by older versions of Microsoft Edge.
On Windows, Mac, iOS, and Android devices, a lack of free space or improper internet settings can also result in a number of Microsoft Edge issues.
- How to Enable Secure Boot to Install Windows 11
- How to Run Windows 11 on Unsupported PC
- Microsoft Bing Shopping
Conclusion
You can view websites that have the majority of their online tracking plugins and codes deactivated by using the InPrivate function. For the time being, disable your VPN to check if any Microsoft Edge issues are resolved.
Additionally, you have the option of making your Edge Favorites always displayed. You can view websites that have most of their internet tracking codes deactivated by using the InPrivate function. You must be online for data to sync to Microsoft’s cloud servers.
The Microsoft Edge browser may be giving you trouble syncing up to several Microsoft accounts. You might need to reinstall the password manager on a new device to check if you’re using the same account or to verify if your saved passwords are missing from this.
People May Ask
Is there compatibility mode in Microsoft Edge?
If compatibility mode has been enabled on your device, it ought to be accessible in the Edge browser settings. You may learn about the configuration and testing options on the following few pages.
What is the compatibility mode setting?
When the pop-up menu appears, right-click the executable or shortcut file and choose Properties. Select the Compatibility tab from the Properties window. Check the box next to the Run this software in compatibility mode for option under the Compatibility mode section.
What are the settings for compatibility view?
Windows Internet Explorer 8 has a feature called Compatibility View that allows the browser to render a webpage almost exactly the same way as Windows Internet Explorer 7 would.
What does compatibility mode contain?
When enabled, Internet Explorer’s compatibility mode allows you to access websites created for earlier iterations of the browser but can disrupt more recent sites created for more recent browsers.