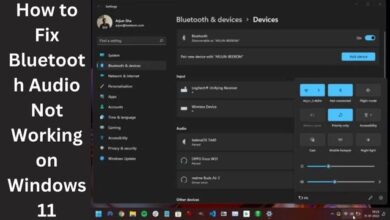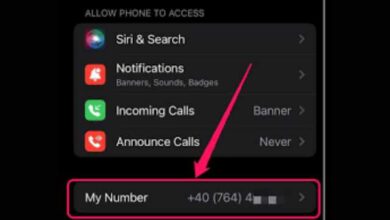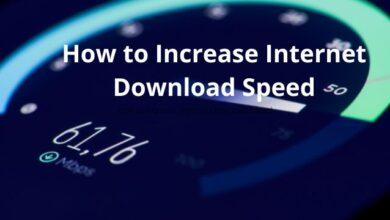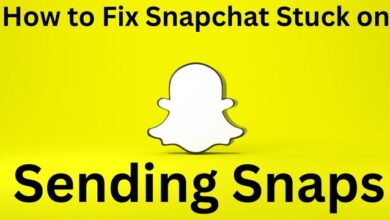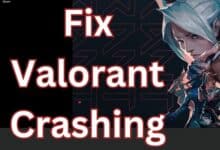If you don’t require a laptop that can handle demanding programmes, Chromebooks are fantastic gadgets. Investing in a Chromebook is an excellent choice if you only care about the browser experience. However, some aspects may get a little excessive.
The touchscreen is a good illustration. It works fine for simple surfing and provides a seamless transition between laptop- and smartphone-style navigation.
On your Chromebook, you may occasionally want to disable the touchscreen and touchpad. So, how to turn off touch screen on Chromebook ? Fortunately, Google has carefully considered this and made turning the touch screen on and off incredibly simple.
Here are some additional touchpad tips and instructions for using the touchscreen and touchpad.
Why Disable the Touchscreen?
A touchscreen on a laptop is a nice feature. While using the keyboard to type, you can use the screen without having to use the touchpad.
However, there are instances when you’ll just want to point at the screen and nothing will happen. Google has provided the opportunity to turn it on and off whenever you want as a result.
Why Disable the Touchpad?
Say you choose to use the touchscreen function rather than the touchpad option. Or perhaps you’ve connected your Chromebook’s standard mouse.
The pointer will occasionally annoyable move when you accidently touch the touchpad while typing. Even worse, you might click and do something you didn’t intend to.
Because of this, Chromebooks’ touchpad capability can be easily enabled or disabled.
How to Turn Off Touch Screen on Chromebook
- Open your Chromebook’s Chrome browser to turn off the touchscreen and/or touchpad.
- Then, in the address bar, enter “chrome:/flags/#ash-debug-shortcuts”.
- Locate the Debugging keyboard shortcuts on the following screen.
- It will probably be highlighted.
- For this option to be active, click Enable.
- Use the Search + Shift + T keyboard shortcut to turn off the touchscreen after restarting the device.
- Press Search + Shift + P to turn off the touchpad’s functionality.
Chromebooks are different from standard laptops. Compared to Windows devices and MacBook’s, they have fewer functions. In actuality, the Chrome browser on the laptop is where the majority of adjustments are made. Although it can sound a little inconvenient, this actually contributes to the simplicity of the situation.
Extra Tips About Using the Touchpad
- To click, tap, or press, use the touchpad’s bottom half.
- Simply press/tap the touchpad with two fingers while doing a right-click motion.
- Alternately, press Alt and use one finger to click or tap.
- Two fingers should be placed on the touchpad and moved left or right or up or down to scroll horizontally or vertically.
- Swipe left with two fingers to return to the page you were on.
- To move forward, swipe right using two fingers.
- Use three fingers to swipe up or down to see all windows that are open.
- Hover your pointer on the tab you want to shut
- Then use all three fingers to tap or click on the touchpad.
- Hovering over a web link and using three fingers to tap or click on the touchpad will open it in a new tab.
- To switch between several tabs, use three fingers to swipe left or right.
- Finally, click and hold an item with one finger to transfer it from point A to point B.
- After that, move the object to the appropriate spot.
- Go to Parameters and modify the settings under the Touchpad/Touchpad and mouse section to alter how the touchpad functions.
Why isn’t the keyboard shortcut disabling the touch screen?
If the command Search + Shift + T doesn’t work, you’ll either need to enable the shortcut in Chrome’s browser as previously described, or you’ll need to enable the Search key if you had previously disabled it.
Can I turn off touchpad on Chromebook?
To turn on and off the touchpad on your Chromebook, press “Search + Shift + P.” You won’t be able to tap, swipe, or even scroll on the pad after pressing this combination until you press it again to disengage it.
Are all Chromebooks touch screen?
Over the past three years, there have been a huge growth in touch screen Chromebook models that are for sale. Today, a touch-screen version is available for almost every model.
Why is there no touchpad setting on my Chromebook?
If the “Tap-to-click” option has been disabled, you might not be able to click on the Chromebook by merely tapping the touchpad. To be able to tap the touchpad to click once more, you must enable this feature. Go to “Settings Device Touchpad” to activate Tap-to-click.
How do I turn my touchpad back on Chromebook?
- Choose the time in the lower right corner.
- Choose Settings.
- Choose Touchpad from the “Device” section (or Touchpad and mouse).
- Modify the way your touchpad operates: Activate or deactivate tap to click. activate tap dragging Activate or deactivate touchpad acceleration. If you use a mouse, switch your main mouse button.
Conclusion
As you can see, it’s pretty simple to disable the touchscreen and touchpad on your Chromebook. Enabling the Debugging keyboard shortcuts option is all that is required. Switch between the touchpad and touchscreen as needed and follow the aforementioned advice for a flawless Chromebook browsing experience.