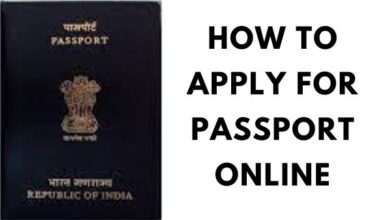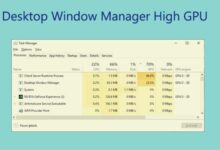How to Update Windows 7 to 10 Without Losing Data

How to Update Windows 7 to 10 without Losing Data: The in-place upgrade option lets you update from Windows 7 to Windows 10 without wiping off any data or formatting the hard disk.
With the Microsoft Media Creation Tool, which is compatible with Windows 7 and Windows 8.1, you can complete this process easily.
Here are the steps to follow in order to upgrade from Windows 7 to Windows 10 while maintaining your files and programs without any problems.
However, before moving forward, you must ensure that the hardware is suitable, get a license for Windows 10 (if necessary), and make a complete backup in case you need to roll back.
Additionally, you should confirm that “Windows 7 Service Pack 1” is set up on the machine.
The removal of any software (such as antivirus, security tools, and outdated third-party programs) that can obstruct the successful upgrade to Windows 10 is also advised.
To help prevent issues, it would also be beneficial if you unplug any gear plugged into the device, such as printers, phones, cameras, external hard drives, and other USB accessories.
You will discover how to upgrade Windows 7 to Windows 10 while making sure there are no problems with the installation in this article.
Windows 10 System Requirements
If you really want to update Windows 7 to 10 , then your PC must meet the minimum system requirements.
- Processor: 1 GHz or faster CPU or System on a chip(SoC).
- RAM: 1 GB required for 32-bit or 2 GB for 64-bit.
- Hard Drive: 32 GB clean install or new PC.
- Graphics: DirectX 9 or later with WDDM 1.0 driver.
- Display Resolution: 800 X 600 minimum requirement.
- Networking: Wi-Fi or Ethernet adapter.
Additionally, you must be using the most recent patch for your installed operating system, in this case, “Windows 7 Service Pack 1.” You may download this update from here if you don’t already have it installed.
By using the Windows key + R keyboard shortcut:
- to open the Run command
- entering winver
- By selecting the OK button, you may verify the version of Windows.
You require a working Windows 10 product key in order to upgrade your Windows 7 device. The current Windows 7 product key might be usable, but it might or might not work.
The “This product key didn’t work.” message will appear if you try. You will need to buy a new license if you receive the “Please check it and try again, or try a different key” notice.
Create a full backup of Windows 7
Although upgrading to Windows 10 is typically secure, there is always a chance for complications. To minimize these risks, make sure you have a complete backup that you can use to roll back if anything unexpected occurs.
Connect an external hard drive to Windows 7 and follow these instructions to build a full backup:
- Just Open Control Panel
- Now click on System and Security.
- Further click on Backup and Restore
- Go to create a system image option from the left pane.
- Tap on a hard disk option.
- Click the next button.
- Tap on Start backup button.
- Click No button to confirm you do not want to create a system repair disc.
- Tap on Close Button.
The backup files will be saved on the external storage once you’ve finished the steps, and you can utilize them later if anything goes wrong with the update.
Along with the system backup, you should also make a copy of your files and web browser preferences (favorite, passwords, and personal settings) and store it on OneDrive, another cloud storage platform, or an external hard drive in case you need to manually restore them in the event of an emergency.
Use this manual’s detailed instructions to backup and restore Windows 7 and your files if you need help.
How to Update Windows 7 To 10 without Losing Data
To upgrade Windows 7 to 10, follow these steps:
- First, you have to download the Media Creation Tool from Microsoft.
- Tap on the Download Tool Now button.
- Save the installer on the device.
- Double-click on MediaCreationTooxxxx.exe to launch the Windows 10 setup wizard.
- Now tap on the accept button for the licensing agreement.
- Click on Upgrade this PC now Option to download the files and begin the upgrade.
- Tap on the Next button.
- Type a valid Windows 10 product key for the edition you are trying to upgrade.
- Go to the next button.
- Tap on the Accept button to agree to the licensing agreement again.
- Choose the Keep personal files and apps option.
- Tap on the Install button.
To complete setting up Windows 10 after installation, you must go through the out-of-box experience (OOBE). To complete the upgrade, you may also watch this YouTube video guide.
Once you’re on the desktop, utilize “Device Manager” to make sure all of your hardware is installed properly before reinstalling your preferred antivirus program (if necessary) and any other programs you removed in preparation for the update.
- How To Reset Forgotten Password In Windows 10 and Windows 11
- How to install the Windows 11 22H2 update early
- How to take Screenshot in windows 7
- How to Fix Black Screen on Laptop Windows 10
Conclusion
You can update from Windows 7 to Windows 10 using the in-place upgrade option without erasing any data or reformatting the hard drive. Before continuing, make sure the hardware is appropriate, purchase a Windows 10 license, and save a complete backup in case you need to roll back. Make sure you have a backup of the operating system that you can roll back to in case anything goes wrong with the Windows 7 to Windows 10 upgrade. To create a complete backup of your current installation of Windows 7 on an external hard drive, adhere to these instructions.
People May Ask
Can I upgrade to Windows 10 from Windows 7 without losing files and programs?
The in-place upgrade option lets you update from Windows 7 to Windows 10 without wiping off any data or formatting the hard disk. With the Microsoft Media Creation Tool, which is compatible with Windows 7 and Windows 8.1, you can complete this process easily.
Can I upgrade from Windows 7 to Windows 10 for free?
We do not presently provide free Windows 7 to Windows 10 or Windows 11 upgrades. Please refer to the resources provided above or get in touch with a retailer to learn more about your options if you wish to buy a copy of Windows 10 or Windows 11. Reminder: Right now, upgrading from Windows 10 to Windows 11 is free.
Does updating Windows 10 slow down the computer?
Your computer will slow down as a result of installing fresh software updates that place even more strain on it. Furthermore, upgrades could cause your computer to operate sluggishly if you have a lot of data on your hard drive.
Can you transfer Windows 7 files to Windows 10?
All of your favorite data can be transferred from a Windows 7 PC to a Windows 10 PC using the Backup and Restore tool on your computer. When you have access to an external storage device, this approach works well.
Can I get Windows 10 for free?
You can update to Windows 10 for free if you’re still using Windows 7 or 8. You can upgrade using a Windows update or an install CD made with the media creation tool, depending on whether you’re moving from Windows 7 or 8 to Windows 10 or Windows 10 to 11.