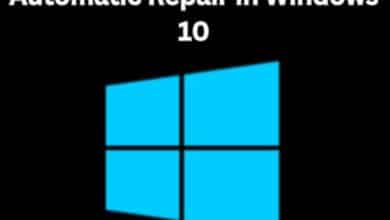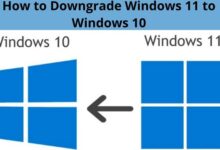How to Fix Desktop Window Manager High GPU Usage in Windows 10/11
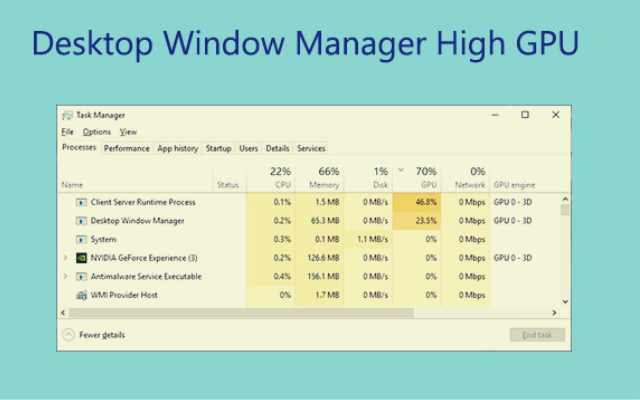
If you are a Windows 10/11 user, you may have noticed that the Desktop Window Manager (DWM) process consumes a significant amount of GPU resources. This can cause high GPU usage and result in sluggish system performance. In this article, we will explain what DWM is, why it uses so much GPU, and most importantly, how to fix Desktop Window Manager high GPU usage in Windows 10/11.
What is Desktop Window Manager (DWM)?
Desktop Window Manager (DWM) is a feature introduced in Windows Vista that manages the graphical user interface (GUI) of the operating system. DWM uses DirectX to render the graphical elements of the desktop environment such as windows, menus, and buttons. It is responsible for applying visual effects like transparency, animations, and 3D effects.
Why does Desktop Window Manager use so much GPU?
DWM uses your computer’s GPU to render the graphical elements of the desktop environment. This can cause high GPU usage, which can result in slow system performance, particularly on older or less powerful hardware. Additionally, some Windows 10/11 users have reported that DWM consumes an excessive amount of GPU resources, causing their systems to lag and become unresponsive.
How to Fix Desktop Window Manager High GPU Usage in Windows 10/11?
There are several ways to fix Desktop Window Manager high GPU usage in Windows 10/11, and we will explore some of the most effective solutions in detail below.
Solution 1: Update Your Graphics Card Drivers
Outdated or corrupted graphics card drivers can cause a variety of problems, including high GPU usage by DWM. To fix this issue, you should update your graphics card drivers to the latest version.
Here are the steps to update your graphics card drivers:
- Press the Windows key + X and select Device Manager from the menu.
- Expand the Display Adapters section, right-click on your graphics card, and select Update driver.
- Select Search automatically for updated driver software, and Windows will search for the latest driver for your graphics card and install it.
- Restart your computer and check if the DWM high GPU usage issue has been resolved.
Solution 2: Disable Visual Effects
Disabling visual effects can help reduce DWM’s GPU usage and improve system performance. Here’s how to disable visual effects in Windows 10/11:
- Press the Windows key + R to open the Run dialog box.
- Type sysdm.cpl and press Enter to open the System Properties dialog box.
- Select the Advanced tab, then click Settings under Performance.
- Choose Adjust for best performance, then click Apply and OK.
- Restart your computer and check if the DWM high GPU usage issue has been resolved.
Solution 3: Disable Transparency Effects
Disabling transparency effects can also help reduce DWM’s GPU usage. Here’s how to disable transparency effects in Windows 10/11:
- Press the Windows key + I to open the Settings app.
- Click on Personalization, then select Colors.
- Under the More options section, toggle off the Transparency effects switch.
- Restart your computer and check if the DWM high GPU usage issue has been resolved.
Solution 4: Adjust Visual Effects Settings
You can adjust visual effects settings to help reduce DWM’s GPU usage. Here’s how to adjust visual effects settings in Windows 10/11:
- Press the Windows key + R to open the Run dialog box.
- Type sysdm.cpl and press Enter to open the System Properties dialog box.
- Select the Advanced tab, then click Settings under Performance.
- Choose Custom, then deselect the visual effects that you don’t need.
- Click Apply and OK, then restart your computer and check if the DWM high
What is the Desktop Window Manager, and why does it use the GPU?
The Desktop Window Manager (DWM) is a Windows process responsible for managing the visual effects and transparency of windows, as well as other graphical elements such as Aero Peek and Flip 3D. It uses the GPU to offload some of the processing power required for these tasks, which can improve performance and reduce strain on the CPU.
What are the symptoms of high GPU usage by the Desktop Window Manager, and how can users diagnose the problem?
High GPU usage by the Desktop Window Manager can cause symptoms such as stuttering, freezing, or crashes in games and other applications that require heavy graphics processing. Users can diagnose the problem by checking their GPU usage in the Task Manager, using third-party diagnostic tools, or monitoring system performance metrics.
What are some common causes of high GPU usage by the Desktop Window Manager?
Some common causes of high GPU usage by the Desktop Window Manager include outdated or incompatible graphics drivers, excessive use of visual effects or transparency settings, and conflicts with other software or services running on the system.
What steps can users take to reduce the GPU usage of the Desktop Window Manager?
To reduce GPU usage by the Desktop Window Manager, users can try disabling unnecessary visual effects or transparency settings, updating their graphics drivers, closing unnecessary background applications or services, and adjusting system settings such as power management or display scaling.
How can users optimize their graphics settings to reduce GPU usage by the Desktop Window Manager?
Users can optimize their graphics settings to reduce GPU usage by the Desktop Window Manager by adjusting resolution, frame rate, and other settings in games and other applications, as well as using tools such as NVIDIA Control Panel or AMD Radeon Settings to customize graphics settings for specific programs.
What other Windows settings or features can contribute to high GPU usage, and how can they be adjusted to reduce usage?
Other Windows settings or features that can contribute to high GPU usage include Windows animations, Windows Update, and the Windows Desktop Search service. These can be adjusted or disabled to reduce GPU usage.
Are there any third-party tools or software that can help diagnose and fix high GPU usage by the Desktop Window Manager?
Third-party tools or software that can help diagnose and fix high GPU usage by the Desktop Window Manager include GPU-Z, MSI Afterburner, and the Windows Performance Analyzer. These tools can help users pinpoint the source of GPU usage and take appropriate action to reduce it.
What are the potential consequences of high GPU usage by the Desktop Window Manager, such as system instability or hardware damage?
High GPU usage by the Desktop Window Manager can potentially lead to system instability, overheating, or hardware damage if left unchecked for prolonged periods. It is important to address the issue promptly to avoid these consequences.
Are there any long-term solutions or best practices for minimizing GPU usage by the Desktop Window Manager and other system processes?
Long-term solutions or best practices for minimizing GPU usage by the Desktop Window Manager include keeping graphics drivers up-to-date, avoiding excessive use of visual effects or transparency settings, and regularly checking and optimizing system settings and services to ensure optimal performance.
- How to Fix Android Wi-Fi Issues: A Comprehensive Guide to Troubleshooting and Resolving Connection Problems
- How to Fix Android Bluetooth Issues: A Guide for Troubleshooting and Resolving Connectivity Problems
- How to Fix Common Windows Update Issues: A Guide for PC Users
How can users stay up-to-date on the latest fixes and optimizations for Windows 10/11 GPU usage issues?
Users can stay up-to-date on the latest fixes and optimizations for Windows 10/11 GPU usage issues by checking for updates through Windows Update, visiting the Microsoft Support website, and monitoring technology news and forums for information on emerging issues and solutions.