How to Fix Android Auto Not Working
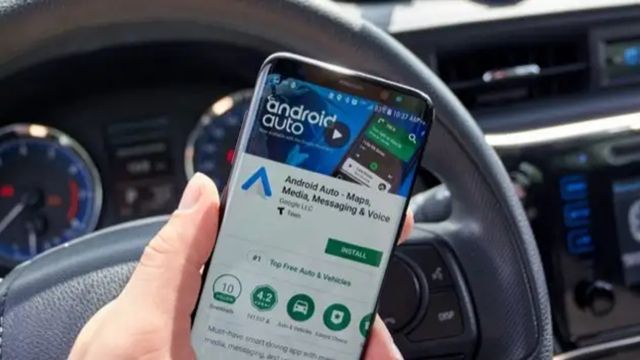
Has Android Auto ceased to function or refused to connect to your vehicle? The issue will be resolved with these Android Auto troubleshooting methods.
Android Auto is a fantastic way to use your Android device while driving, but if it stops operating properly, it won’t be much use. We can assist you with whether Android Auto won’t connect at all or abruptly loses its dependability.
When Android Auto isn’t functioning properly, you may fix it using these troubleshooting techniques. We concentrate on utilizing Android Auto with the display in your car because Google Assistant Driving Mode is less prone to these issues.
Fix Android Auto Not Working
- Update Your Phone and the Android Auto App
- Restart Your Phone
- Confirm That Your Car Supports Android Auto
- Make Sure Your Phone Works With Android Auto
- Check Your Paired Car Settings in Android Auto
- Replace the USB Cable You Use With Android Auto
- Troubleshoot Your Car Infotainment System
- Clear Cache and Storage for the Android Auto App
Update Your Phone and the Android Auto App
You may need to apply some updates to get Android Auto back on track if it used to work but isn’t working right now. To check for and install any available Android upgrades,
- Go to Settings
- Click on System
- Tap on Advanced
- Now tap on System Update.
Please take note that depending on your phone, these menu titles may alter. For instance, the Advanced header under System is absent on Android 12.
After that, check for app updates by opening the Google Play Store. Choose Manage apps & devices from the list by tapping your profile image in the top right corner of the screen.
If everything is up to date, you’ll either see updates available with a note about how many pending updates you have or all apps are up to date. If there are any updates available, tap this field.
Tap Update to install Android Auto if it appears in the list. If updates are available for other essential system programs like Google and Google Play, you should update them as well while you’re here. By doing this, problems with Android Auto’s voice commands can be resolved.
After any updates have been installed, try launching the Android Auto app on your phone. Before using it further, you might need to accept an update to the user agreement or something similar. One of the possible causes of Android Auto not functioning after a significant update is if the app is awaiting your approval.
Restart Your Phone
If Android Auto doesn’t function, there is probably a short-term issue with the feature on your phone. Therefore, whenever Android Auto malfunctions, you should always quickly restart your device.
You can reboot the majority of Android smartphones by simply holding down the Power button until a menu appears. If Restart is an option, select it; if not, select Shut Down, and then switch your phone back on after a few seconds. After that, try using Android Auto once again to check if it functions properly.
To rule out any glitches there as well, it’s worth turning off your car, waiting a bit, and then turning it back on.
Confirm That Your Car Supports Android Auto
Keep in mind that you need to drive a suitable automobile if Android Auto doesn’t appear on the display of your vehicle (or aftermarket head unit). Even if your car has a USB connector, Android Auto may not be supported.
Look for your car on Google’s list of vehicles that are compatible with Android Auto. The feature typically only occurs on automobiles with model years 2016 through 2017. To be sure, check the manual for your car to see if Android Auto is supported.
You can buy a radio that supports Android Auto if your vehicle doesn’t already have it. On the same Google page mentioned above, there is a list of models that have been approved; you may buy them through stores like Crutchfield.
Make Sure Your Phone Works With Android Auto
Check to determine if your phone is compatible with Android Auto if Auto isn’t functioning at all or if you receive a notice saying “device not supported.” According to Google’s help page for Auto, to utilize it, your device must have Android 6 Marshmallow or higher and be connected to a cellular data plan.
You must download the Auto app from the Play Store to use the feature on Android versions 9 and earlier. Auto has built-in support for connecting to your car’s display if you’re running Android 10 or later.
Since Google no longer supports this feature, the separate Auto for Phone Screens software is no longer recommended. Consequently, if that’s the only one you have, be sure to swap it out for
Ensure that you are also in a nation that supports auto. On the Google website mentioned above, under Where to Utilize, you’ll discover a list of regions. It functions properly in numerous nations, including the US, UK, Canada, Australia, and India. But in some places, the auto won’t work at all.
Check Your Paired Car Settings in Android Auto
You can pair your phone with several automobiles using Auto. Visit these choices if you’re experiencing problems using Auto to pair with a new automobile through USB. Open the Auto app on your phone, then select Previously Connected Automobiles to access your Auto vehicle settings.
You will be presented with a list of the vehicles you have approved or disapproved of for use with Auto. You may have accidentally done this if you find your vehicle listed under the Rejected Vehicles header. Try pairing the car again after removing it from the prohibited list.
The Add New Cars to Auto option should typically be turned on. When you plug in your phone, it will only charge if this is disabled; it won’t begin the auto-setup procedure.
If you experience any difficulties connecting to a second car, Google claims that turning this off may be able to help. Use the opposite setting from this one to try connecting again.
If none of the options above work, select Forget all cars by tapping the three-dot menu button in the top-right corner. All the cars you’ve previously synchronized will be deleted, allowing you to start over and hopefully unstick any issues. You’ll need to set up your car all over again, but that’s a little price to pay for solving your issue.
Replace the USB Cable You Use With Android Auto
Unless you’re using Auto wirelessly, you need a USB cord to connect your phone to your car when using Auto on the car’s display. If Auto starts to give you trouble, your cable may have failed or be of poor quality. The auto connection may drop out randomly or refuse to connect altogether due to cable issues.
Try switching out your USB cord for a different, higher-quality one; the cable that came with your phone is typically a decent fit. Use a cable that is no longer than six feet for the greatest results.
Remember that the cable won’t function with Auto if it is designed solely for charging and doesn’t permit data transfer. Typically, if a cable bears the USB “trident” symbol on the USB-A end, it facilitates data transfer.
Troubleshoot Your Car Infotainment System
You should now look for issues with your car’s head unit if Auto is still not shown on your display. Make sure you’re starting the Auto app from the main menu of your car; the placement of this menu varies depending on the make and model. When you plug your phone in, the app frequently won’t load immediately, leaving you to suspect a problem.
Try restarting the infotainment system in your car if you can. For this, you’ll need to consult the manual because it varies depending on the car. If this isn’t an option, just turn off your car for a while, start it back up, and try again.
Finally, if you have an aftermarket receiver, investigate if a software update is available by visiting the manufacturer’s website. If any updates are available, then try the connection once more.
Clear Cache and Storage for the Android Auto App
Your best option is to erase all the saved data in the Auto app and retry if Auto still won’t operate. Make sure your car is turned off and the USB cable is unplugged before you proceed. You should do this while your phone is not linked to your vehicle.
- Go to Settings
- Click on Apps & notifications
- Tap on See all X apps
- Click on Android Auto
- Tap on Storage & cache to erase the data for Android Auto.
- Notably, the menu in Android 12 is called Apps rather than Apps & notifications.
Choose Clear cache first, then try using Auto once more from this menu. Your Auto preferences won’t be lost if you clear the cache because doing so just gets rid of temporary files that are used to improve the app’s performance.
If it doesn’t work, return to the menu and select the next option, Clear Storage. It’s like installing the software from scratch because this erases all of its data. After doing this, you’ll probably need to tweak the auto settings once more.
Hopefully, Auto will reconnect for you after you completely delete all of the app’s files.
If Android Auto Still Won’t Connect Properly
If none of the aforementioned fixes resolves your auto issue, you most likely have a more significant issue with your phone or automobile.
If you can, try using another Android phone to connect to your car or another vehicle that supports Auto. This will assist you in identifying the issue.
You should contact the manufacturer or your dealer if your car won’t accept any auto connections. A problem with your car’s internals may be why the auto isn’t functioning.
Make sure you’re using a quality cable and that your charging port is unobstructed if your phone won’t connect to several vehicles that support Auto. If that doesn’t work, you should get in touch with your phone’s manufacturer’s customer service.
All of Auto’s advantages are lost when it malfunctions. You can troubleshoot Auto using these suggestions. It’s likely that you need a new USB cable or that the software on your device is malfunctioning.
Make sure you’re utilizing Android Auto’s feature set to the fullest extent now that it’s functioning once again.
Why did Android Auto suddenly stop working?
How do I make my Android Auto work in my car?
Is Android Auto no longer supported?
Can I use Android Auto without a USB?
- How to Fix Android Screen Flickering
- Android: Most Widely Used Mobile OS Worldwide
- How to Fix Common Android Issues 2022
- How to set up voice access on Windows 11
Conclusion
You may need to use these troubleshooting methods to resolve Android Auto’s issues. Try starting the Android Auto app on your phone to see if there are any Android updates available and to install them. This will fix any issues with voice commands on Android Auto. Make sure your car can use Android Auto if your phone isn’t compatible with the feature. If your car doesn’t already have Android Auto, you can get a radio that does.
Your device must have Android 6 Marshmallow or later and be linked to a cellular network to use it. There are only a few other nations where Android Auto is available, including the US, UK, Canada, Australia, and India. You might have to remove all of your vehicles.

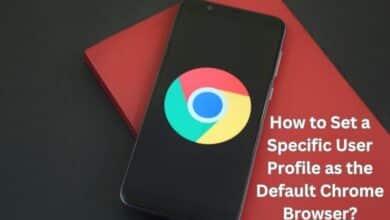
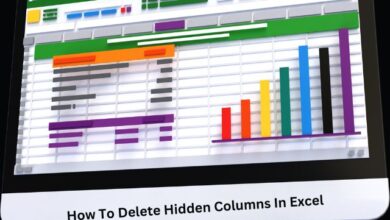

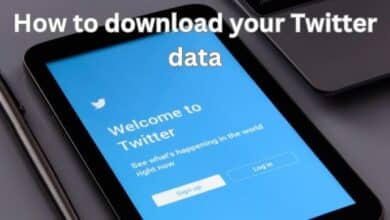
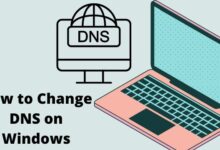


🙏 🙏 ❤ ❤ Always be updated with computer tips, mobile tips, how to fix, tech reviews, and tech news on Rowdytech, or subscribe to the YouTube channel.