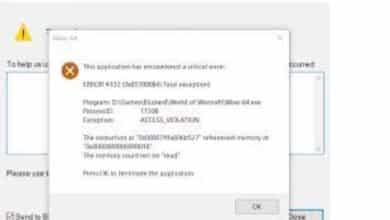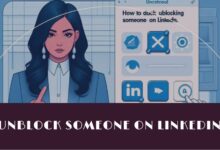How to do Partition in Windows

Your hard disk should be partitioned for a variety of reasons, including security, data redundancy, and filing. It’s simpler than you would imagine.
Ever wish your hard drive could be divided in half? So, how to I partition in Windows? Perhaps you want to dual-boot Windows and Linux, or you want to encrypt a piece of your drive for sensitive data.
All the necessary tools are already included in Windows, making it truly quite simple to complete.
This procedure is known as partitioning your drive, and in reality, your drive is likely already partitioned out of the box.
The C: partition occupies the majority of the drive, but most PCs also have a small “Recovery” partition that can assist in system recovery in the event of a problem.
You can create several partitions on your C: disk if you aren’t using all of the available space for other purposes. This is how to set everything up.
How to do Partition in Windows
Windows 10 and 11
- Right-click on This PC
- Tap on Manage
- Click to open Disk Management
- Choose the disk from which you want to make a partition.
- Now right-click the unpartitioned space at the bottom
- Select the Simple volume
- Enter the size and click next
Windows 8 and 8.1
- Press the Windows key+ R on the keyboard
- After launching the Run utility, Type diskmgmt.msc inside the textbox
- Now Press Enter
- Open the Windows Disk Management utility.
- For creating unallocated space, shrink your hard drive.
- For this, Right click on main drive
- Now select Shrink Volume
- Enter the amount that you want to shrink hard disk in megabytes(MB)
- After the completion of shrink, you will see the unallocated space.
- Right click on the unallocated space
- Choose New Simple Volume
- New Simple Volume Wizard Opens
- Now assign the disk a drive letter.
- Choose a file system for the disk.
- Type a name of partition in Volume Label text box.
- Tap to finish to create new partition.
Windows 7
- Tap on Start button
- Go to control panel
- Click on system and security
- Now open Administrative Tools
- Now double click on computer management.
- Just below the storage, click on Disk management in left pane.
- Right click on unallocated region on hard disk
- Click on New Simple Volume.
- Tap on Next
- Enter the size of volume , that you want to create
- Click on Next
- Accept the default drive letter or choose a different drive letter
- Tap on next
- In Format Partition, Select any one of the options: Do not format this volume or format volume with default settings
- Review your choice and tap on Finish
If You Run Into Trouble, Try a Third-Party Tool
Sadly, partitioning a drive isn’t always as simple as this. The reason it won’t let you decrease the existing partition could be that there are immovable files close to the end of the disc.
Or perhaps Windows’ Disk Management won’t allow you to delete any of the recovery partitions that have gathered on your drive.
Create Partition in Windows 11/10 via EaseUS Free Partition Manager
Some new users may find it difficult to partition a hard drive using Windows 11/10’s Disk Management. Turning to free partition manager software from a third party, such as EaseUS Partition Master Free, is a more intelligent course of action.
- For dividing disk partition into multiple ones, you must ensure that there is free space.
- Right-click on the partition with free space
- Choose Resize/Move
- Drag the partition toward the right or left
- Tap on ok
- Click on Execute xx Operation on the top menu
- Apply to save changes
- Now go back to the main window
- Now turn the unallocated space into a usable partition drive
- Now right-click on unallocated space and select Create
- Then customize the partition information by selecting the drive letter
- Tap on Ok
- Now click to apply
Should you Partition?
Although partitioning your drive might appear convenient, it isn’t always the best course of action. For instance, it could be simpler to build a virtual disc with a tool like Vera Crypt if you wish to encrypt files .
However, by making a partition, you may utilise BitLocker, a feature of Windows, to encrypt an entire partition without the need for additional software.
Similar to this, partitioning enables you to set aside a sector of your drive for Windows alone, and another for all your music, videos, and other things, preventing the deletion of these contents during an operating system reinstallation.
This is practical, but if you run out of room on one partition and have too much free space, it could create more issues than it fixes.
Advantage of Partition a Hard Drive
- Manage data in a clean and logical way
- Guarantee data safety
- Make disc partitions for your operating system, personal files, a media drive, etc.
- Protect data from OS crashing or system failure errors by separating system files from personal data.
Disadvantage of Not Partition Hard Drive
- Due to OS failure or reinstallation, virus infection error, data can be easily put in danger while using only one disc.
- Finding and managing files when they are all stored on one device is just too difficult.
How Many Partitions Can You Make On a Hard Drive
- You can create a total of 4 partitions on an MBR drive, either 4 primary partitions or 3 primary partitions plus 1 extended partition.
- There is no restriction on the number of partitions that can be created on GPT discs.
- Users using MBR who want to create five or more partitions must convert MBR to GPT.
- EaseUs Partition master free- A Software
- Disk Partition CMD- How to Manage Partitions
- How to Backup Computer to External Hard Drive Windows 10
Conclusion
Because Windows already comes with all the required tools, finishing it is actually fairly easy. The majority of the disc is taken up by the C: partition, although most computers additionally feature a tiny “Recovery” sector for system recovery.
It’s not always a good idea to partition a hard drive using Windows 11/10’s Disk Management. Utilizing this software to partition a drive could be challenging for some novice users. Use a third-party program instead, like EaseUS Partition Master Free.
It is quite easy to accomplish because Windows comes with all the essential tools. Most PCs also feature a small “Recovery” partition that can help with system recovery, albeit the C: partition often takes up the majority of the drive.
People May Ask
Can we partition the C drive in Windows 7?
In Windows 7, you can use Disk Management to create a new partition from the C drive in just four simple steps. However, you typically can’t decrease C drive by more than 50% using this method. For instance, if you have 500 GB of empty space on a 700 GB disc. This partition can only be shrunk by 350 GB or less.
Is it good to partition a hard drive?
Theoretically, partitioning your drive can help protect your data from virus attacks. Your personal files on another sector may be less likely to be locked if ransomware gets into your Windows partition. You can simply delete the OS partition and reinstall Windows to get rid of the infection.
How many types of partitions are there in hard disk?
Partitions: Primary, Extended, and Logical
Up to four primary partitions, or three primary partitions plus an extended partition, might be included on a drive. Create them as primary partitions if you require fewer than four partitions.
Why is it important to partition your disk?
Users can divide a physical disc into logical pieces using partitions. Including enabling the use of different operating systems on the same machine. A computer hard drive can operate more effectively and save more disc space by generating smaller partitions with outdated file allocation tables, like FAT 16.
Will partitioning erase data?
Although the partitioning procedure shouldn’t lose any data, you should always exercise caution when handling your hard disc. Windows’ Disk Management tool for partitioning.