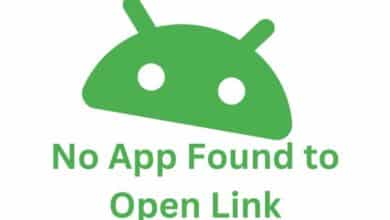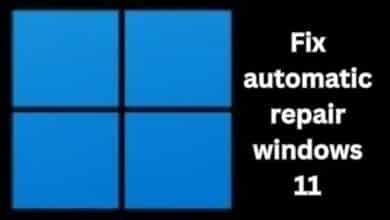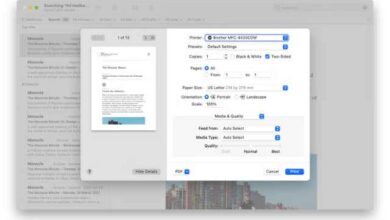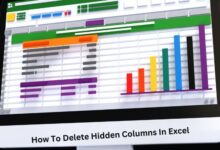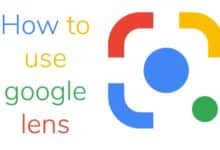How to set up voice access on Windows 11
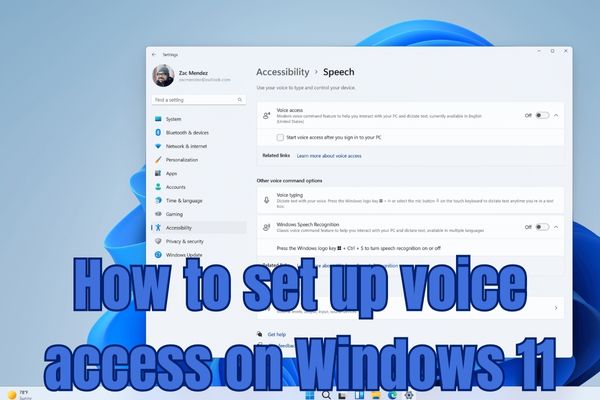
To enhance accessibility, you can set up voice access on Windows 11 and control your computer hands-free with voice commands by enabling voice access, setting up Voice access, and Starting using voice access. Voice Access is a powerful accessibility feature available on Windows 11. It allows users to control their computers using voice commands.
Whether you have limited mobility or prefer a hands-free experience, setting up Voice Access can greatly enhance your productivity and overall computer usage. We will cover the process of setting up Voice Access on Windows 11 by enabling you to navigate your computer, launch applications, and perform various tasks using voice commands.
Set up voice access on Windows 11
Step 1: Enable Voice Access
Check your Windows 11 computer is up to date and connected to the internet. Follow these steps to enable Voice Access:
- Click on the Start button in the taskbar to open the Start menu.
- Select “Settings” (represented by a gear icon) to open the Settings app.
- In the Settings app, click on “Accessibility” in the left-hand menu.
- Scroll down and click on “Voice Access” under the “Interaction” section.
- Toggle the switch to enable Voice Access.
Step 2: Set Up Voice Access
Once Voice Access is enabled, you will need to go through the initial setup process. Follow these steps to Set Up Voice Access:
- Click on “Set up Voice Access” to begin the setup process.
- Windows will guide you through a series of prompts and permissions. Follow the on-screen instructions and grant the necessary permissions for Voice Access to function properly.
- During the setup, you will be prompted to train your voice recognition. This involves reading aloud a set of phrases to help Windows understand your voice more accurately. Follow the instructions and complete the voice training process.
Step 3: Start Using Voice Access
After completing the setup, you can start using Voice Access to control your Windows 11 computer. Here are some essential voice commands to get you started:
- “Start” or “Open” followed by the name of an application to launch it.
- “Click” or “Tap” followed by the name of an on-screen element to interact with it.
- “Scroll up” or “Scroll down” to navigate through web pages or documents.
- “Go back” to return to the previous screen or page.
- “Minimize” or “Maximize” to change the window size.
- “Search” followed by a keyword to perform a search.
Note: You can always access the Voice Access settings to customize commands, train voice recognition, and explore advanced features.
FAQ
Q: What is Voice Access on Windows 11?
A: Voice Access is an accessibility feature on Windows 11 that allows users to control their computer using voice commands, providing a hands-free experience.
Q: How do I enable Voice Access on Windows 11?
A: To enable Voice Access: click on the Start button then go to Settings > Accessibility > Voice Access, and toggle the switch to enable it.
Q: What is the setup process for Voice Access on Windows 11?
A: After enabling Voice Access: you will need to go through the initial setup process. It involves granting permissions and training the voice recognition system.
Q: How do I start using Voice Access on Windows 11?
A: Once Voice Access is set up, you can start using it by speaking voice commands such as “Start” or “Open” followed by the name of an application to launch it, or “Click” or “Tap” followed by the name of an on-screen element to interact with it.
Q: Can I customize voice commands in Voice Access?
A: Yes, you can customize voice commands and explore advanced features in the Voice Access settings.
Q: What are some useful voice commands for Voice Access on Windows 11?
A: Some useful voice commands include “Scroll up” or “Scroll down” to navigate through content, “Go back” to return to the previous screen, and “Search” followed by a keyword to perform a search.
Q: How can Voice Access benefit users?
A: Voice Access can benefit users with limited mobility or those who prefer a hands-free experience, allowing them to control their Windows 11 computer more easily and efficiently.
Q: Can I use Voice Access for accessibility purposes only?
A: While Voice Access is primarily designed for accessibility purposes, anyone can use it to enhance their computer usage and productivity.
Q: Are there any limitations to Voice Access on Windows 11?
A: The effectiveness of Voice Access may vary depending on individual speech patterns and environmental factors. It is recommended to train the voice recognition system for better accuracy.
Q: Can I disable Voice Access if I no longer want to use it?
A: Yes, you can disable Voice Access by going to the Settings app and toggling off the Voice Access switch under Accessibility settings.
- How To Setup Google Assistant Or Alexa To Your Xbox Series
- How to Fix Android Auto Not Working
- Android Accessibility Features: A Guide to Making Your Device More User-Friendly
Conclusion
Setting up Voice Access on Windows 11 can revolutionize your computer usage, providing an accessible and hands-free experience. By following the simple steps you can enable Voice Access and start controlling your Windows 11 computer using voice commands. Embrace the power of voice control and enhance your productivity on Windows 11 today.