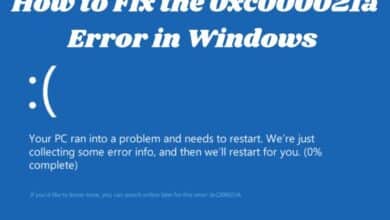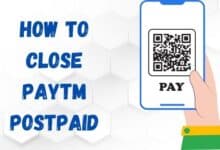Can’t Install Spotify on Windows Due to Error 53? Try These Fixes!
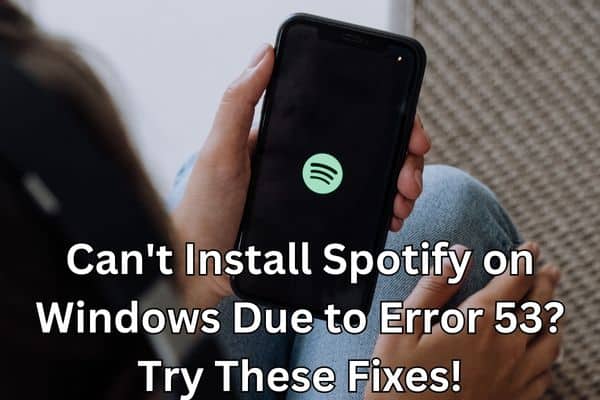
I encountered an issue where I can’t install Spotify on Windows due to Error 53 popping up during the installation process. Here is what I tried to fix the issue of not being able to install Spotify on Windows due to Error 53.
Spotify is a popular music streaming platform. It offers a vast library of songs, playlists, and podcasts. However, some users may encounter difficulties when trying to install Spotify on Windows due to an Error 53 message. This error typically indicates a problem with the Windows Installer or conflicts with existing software. If you’re facing this issue, don’t worry! In this article, we will provide you with several fixes to help you overcome Error 53 and successfully install Spotify on your Windows system.
Run the Installer as Administrator:
One common cause of Error 53 is insufficient permissions to install the software. To resolve this:
Right-click on the Spotify installer file and select “Run as administrator.”
This ensures that the installation process has the necessary administrative privileges to make changes to your system.
Temporarily Disable Antivirus and Firewall:
Sometimes, antivirus or firewall software can interfere with the installation process and trigger Error 53. Temporarily disable these security programs before attempting to install Spotify. Remember to re-enable them once the installation is complete.
Clear Temp Files and AppData:
Remnants of previous installation attempts or temporary files can interfere with the installation process. Clearing these files can help resolve the issue. Follow these steps:
a. Press Windows + R on your keyboard to open the Run dialog box.
b. Type “%temp%” (without quotes) and press Enter. This will open the Temp folder.
c. Delete all the files and folders in the Temp folder.
d. Additionally, navigate to “C:\Users\YourUserName\AppData\Roaming” (replace “YourUserName” with your actual username) and delete the Spotify folder if it exists.
Perform a Clean Boot:
Conflicts with other software or processes running in the background can cause Error 53 during installation. Performing a clean boot helps identify and eliminate these conflicts. Here’s how:
a. Press Windows + R on your keyboard to open the Run dialog box.
b. Type “msconfig” (without quotes) and press Enter. This will open the System Configuration window.
c. Navigate to the “Services” tab and check the “Hide all Microsoft services” box and then click “Disable all.”
d. Next, go to “Startup” tab and click on “Open Task Manager.”
e. In the Task Manager window, disable all the startup items.
f. Close the Task Manager and go back to the System Configuration window. Click “OK” and restart your computer.
g. After the restart, try installing Spotify again.
Update Windows and Drivers:
Outdated Windows versions or drivers can sometimes cause compatibility issues, leading to Error 53 during installation. Ensure that your Windows operating system and drivers are up to date. Visit the official Windows Update website and install any available updates.
Install Spotify in Safe Mode:
Installing Spotify in Safe Mode can help bypass any conflicting processes that may be causing Error 53. Here’s how to do it:
a. Restart your computer and continuously press the F8 key before the Windows logo appears.
b. Select “Safe Mode” from the Advanced Boot Options menu.
c. Once in Safe Mode, run the Spotify installer and follow the installation steps.
d. Restart your computer again to exit Safe Mode and check if Spotify is now successfully installed.
Remove Any Previous Spotify Installation Remnants:
Remnants of previous Spotify installations can interfere with a new installation. Follow these steps to remove any lingering files:
a. Press Windows + R on your keyboard to open the Run dialog box.
b. Type “appwiz.cpl” (without quotes) and press Enter. This will open the Programs and Features window.
c. Locate and uninstall any previous Spotify installations from the list.
d. Next, press Windows + R again and type “%appdata%” (without quotes). Press Enter to open the Roaming folder.
e. Delete any remaining Spotify folders or files in the Roaming folder.
f. Restart your computer and attempt to install Spotify again.
Move the Hidden Roaming Folder:
In some cases, moving the hidden Roaming folder can resolve installation issues. Here’s how:
a. Press Windows + R on your keyboard to open the Run dialog box.
b. Type “%appdata%” (without quotes) and press Enter. This opens the Roaming folder.
c. Locate the Spotify folder and cut it (Ctrl + X).
d. Navigate to another location on your computer (e.g., your desktop) and paste the Spotify folder (Ctrl + V).
e. Run the Spotify installer from this new location and follow the installation steps.
f. After the installation is complete, move the Spotify folder back to its original location in the Roaming folder.
g. Start Spotify and check if it is working correctly.
Use the Microsoft Program Install and Uninstall Troubleshooter:
Microsoft offers a dedicated troubleshooter tool that can help resolve issues with installing and uninstalling programs. Download and run the Program Install and Uninstall Troubleshooter from the official Microsoft website. Follow the on-screen instructions to scan for and fix any installation-related problems.
FAQ
Q: What is Error 53 when installing Spotify on Windows?
A: Error 53 is an installation error that occurs when attempting to install Spotify on Windows. It often indicates conflicts with existing installations, insufficient permissions, or remnants of previous Spotify installations.
Q: How can I fix Error 53 and install Spotify on Windows?
A: Here are some fixes to try:
- Install Spotify in Safe Mode.
- Remove any previous Spotify installation remnants.
- Move the hidden Roaming folder.
Q: How do I install Spotify in Safe Mode?
A: Restart your computer, press the F8 key before the Windows logo appears, select “Safe Mode” from the Advanced Boot Options menu, and then run the Spotify installer.
Q: How can I remove previous Spotify installation remnants?
A: Access the Programs and Features window by pressing Windows + R, typing “appwiz.cpl,” and pressing Enter. Uninstall any previous Spotify installations listed. Additionally, delete any remaining Spotify folders or files in the Roaming folder (%appdata%).
Q: What does moving the hidden Roaming folder do?
A: Moving the hidden Roaming folder involves cutting the Spotify folder from its original location (%appdata%), pasting it elsewhere, running the installer from the new location, and then moving the Spotify folder back to its original location after installation.
Q: Can I reinstall Spotify after performing these fixes?
A: Yes, once you have successfully resolved the Error 53 issue, you can reinstall Spotify by running the installer and following the installation steps.
Q: Will these fixes affect my existing Spotify data or playlists?
A: These fixes are focused on resolving installation issues and should not directly impact your existing Spotify data or playlists. However, it’s always a good idea to back up your important data before attempting any troubleshooting steps, just to be safe.
- How to Fix Spotify Stops Playing When Android Screen is OFF
- How To Arrange Spotify Playlists?
- How to Fix Spotify Not Working on Android Auto
Conclusion:
Encountering Error 53 while trying to install Spotify on Windows can be frustrating. However, by following these fixes mentioned in the article, you should be able to overcome the installation issue. Remember to run the installer as administrator, temporarily disable antivirus and firewall, clear temp files and AppData, perform a clean boot, update Windows and drivers, and utilize the Microsoft Program Install and Uninstall Troubleshooter if needed. With these steps, you’ll be able to enjoy Spotify’s vast music collection and podcasts on your Windows system in no time!