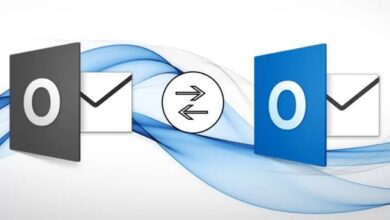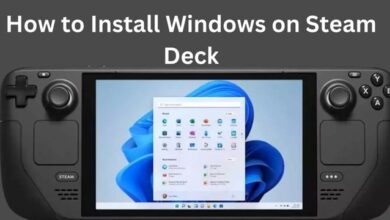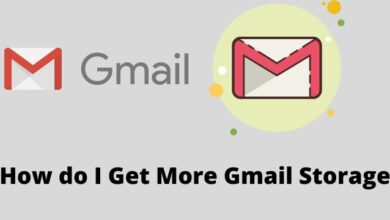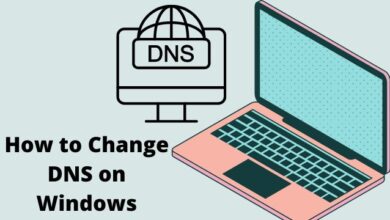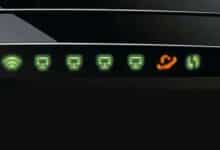Hulu app not working, loading, or starting on Windows PC
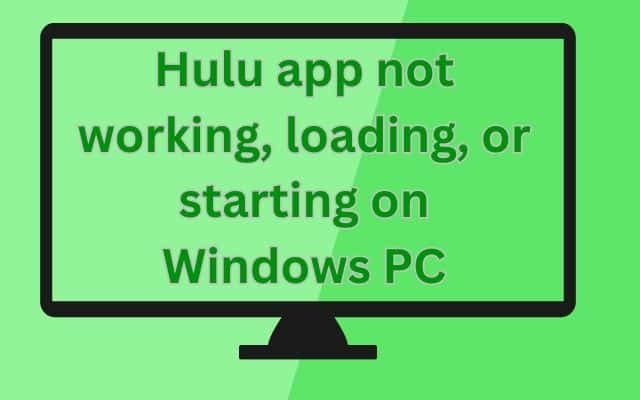
If you’re experiencing issues with the Hulu app not working, loading, or starting on your Windows PC, follow our step-by-step guide to fix the problem. Hulu, a popular streaming platform for TV shows, movies, and live TV, occasionally encounters issues on Windows PCs, leading to problems with app functionality, loading, or starting. Although these interruptions can be annoying, there are methods you can do to deal with them. This article includes a thorough troubleshooting guide to assist you in fixing issues with the Hulu app on your Windows PC.
How to Fix Hulu app not working, loading, or starting on Windows PC
Verify your internet connection:
Begin by ensuring that you have a stable internet connection. Poor or intermittent connectivity can impede Hulu’s loading or starting process. Check if you can access other websites or streaming services smoothly. If you experience connectivity issues, consider resetting your router or contacting your internet service provider for assistance.
Update the Hulu app:
Outdated versions of the Hulu app can lead to compatibility issues and performance problems. To update the Hulu app on your Windows PC, follow these steps:
a. Launch the Microsoft Store on your PC.
b. Click on the three dots (…) located in the upper-right corner of the store.
c. From the drop-down menu, select “Downloads and updates.”
d. Locate Hulu in the list of installed apps and click on “Get updates” if an update is available.
Alternatively, you can visit the official Hulu website and download the latest version of the app directly.
Clear the Hulu app cache:
Clearing the app’s cache can help resolve certain issues. Here’s how you can do it:
a. Press the Windows key + R to open the Run dialog box.
b. Type “%appdata%” (without quotes) and press Enter.
c. Locate the “Hulu” folder and delete it.
d. Restart the Hulu app and attempt to launch it again.
Disable VPN or Proxy:
If you are utilizing a VPN or proxy service, it’s possible that Hulu is experiencing difficulties due to network configurations. Temporarily disable your VPN or proxy and try running Hulu again.
Check system requirements:
Ensure that your Windows PC meets the minimum system requirements for running the Hulu app. Outdated hardware or software may cause compatibility issues. Visit Hulu’s official website to verify the system requirements and ensure your device is compatible.
Disable antivirus or firewall:
Occasionally, overly strict antivirus or firewall software can interfere with certain applications’ functionality. Temporarily disable your antivirus or firewall software and check if Hulu starts working properly.
Reinstall the Hulu app:
If none of the above methods work, you can try removing and reinstalling the Hulu software on your Windows computer. This procedure makes sure that the installation is clean and can fix any underlying problems.
FAQ
Q: Why is my Hulu app not working on my Windows PC?
A: There can be various reasons why the Hulu app is not working on your Windows PC. It could be due to a poor internet connection, outdated app version, cache issues, VPN or proxy interference, system requirements not being met, antivirus or firewall blocking the app, or underlying software conflicts.
Q: How can I fix the Hulu app not loading or starting on my Windows PC?
A: Here are some troubleshooting steps you can try:
- Check your internet connection for stability.
- Update the Hulu app to the latest version.
- Clear the Hulu app cache.
- Disable VPN or proxy temporarily.
- Ensure your Windows PC meets the minimum system requirements for Hulu.
- Temporarily disable antivirus or firewall software.
- Uninstall and reinstall the Hulu app if all else fails.
Q: How do I update the Hulu app on my Windows PC?
A: To update the Hulu app, follow these steps:
- Launch the Microsoft Store on your PC.
- Click on the three dots (…) in the upper-right corner of the store.
- Select “Downloads and updates” from the drop-down menu.
- Locate Hulu in the list of installed apps and click on “Get updates” if available. Alternatively, you can visit the official Hulu website and download the latest version of the app directly.
Q: How can I clear the Hulu app cache on my Windows PC?
A: To clear the Hulu app cache, follow these steps:
- Press the Windows key + R to open the Run dialog box.
- Type “%appdata%” (without quotes) and press Enter.
- Locate the “Hulu” folder and delete it. 4. Restart the Hulu app and try launching it again.
Q: What should I do if none of the troubleshooting steps work?
A: If the issues persist after trying the troubleshooting steps mentioned above, you can reach out to Hulu’s customer support for further assistance. They will be able to provide you with specific guidance and help resolve the problem.
- How to Use BlueStacks to Run Android Apps on Windows
- How To Fix The Something Went Wrong Office Error On Windows
- How to Fix World of Warcraft’s Fatal Exception Error 132 in Windows 10/11
Conclusion:
It might be annoying to experience problems with the Hulu program on your Windows PC, but by using the troubleshooting techniques shown above, you can frequently quickly fix them. You’ll be able to resume continuous Hulu watching after checking your internet connection, updating the app, clearing the cache, or doing other necessary steps. Don’t be afraid to contact Hulu’s customer service if the issues continue if you need more help. Enjoy your stream!