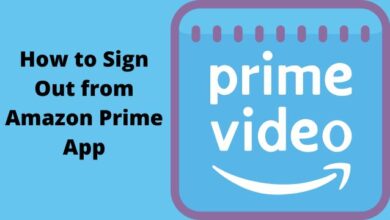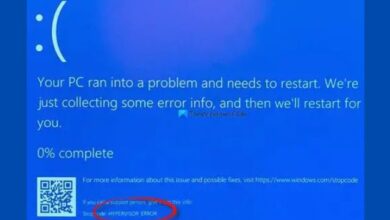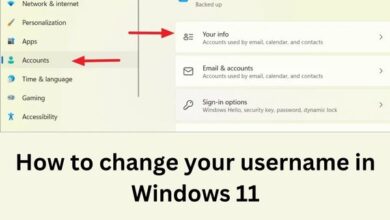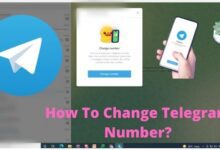How to Fix “Internal Error Has Occurred” Remote Desktop Connection Error in Windows 10 & 11
Here is How to Fix the "Internal Error Has Occurred" Remote Desktop Connection Error in Windows 10 & 11" - Troubleshooting Steps and Solutions
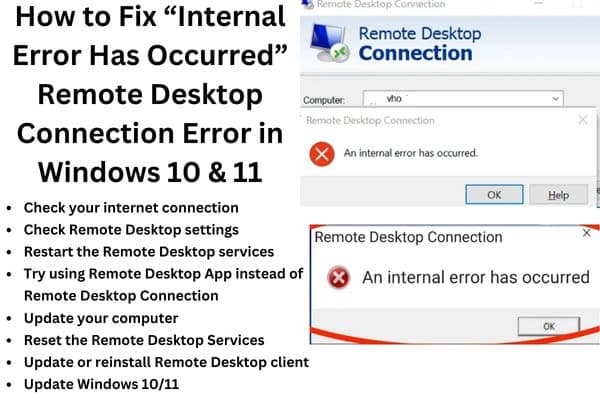
Here is How to Fix the “Internal Error Has Occurred” Remote Desktop Connection Error in Windows 10 & 11: Users can connect to and remotely operate other computers using the popular Remote Desktop Connection function in Windows 10 and 11. However, sometimes users may encounter an error message that says “An internal error has occurred” when trying to use RDC. This error can be frustrating and prevent users from accessing their remote computers. Here is many ways to fix this error.
How to Fix “Internal Error Has Occurred” Remote Desktop Connection Error in Windows 10 & 11
Check your Internet connection
One of the most common reasons for internal error that has occurred in RDC errors is a poor Internet connection. If your Internet connection is weak or unstable- you may experience connectivity issues when trying to use RDC. To fix this error- check your Internet connection and make sure it is stable and fast enough.
Check Remote Desktop settings
Another common cause of the internal error that has occurred RDC error is incorrect Remote Desktop settings. To check your Remote Desktop settings, follow these steps:
- Open the Start menu and search for “Remote Desktop Connection.”
- Click on the “Remote Desktop Connection” app to open it.
- Click on the “Show options” button.
- Click on the “Advanced” tab.
- Make sure the “Server authentication” and “Encryption” settings are correct.
- If these settings are incorrect, adjust them accordingly and try connecting again.
Restart Remote Desktop services
If the first two methods don’t work- you can try restarting the Remote Desktop services.
Follow these steps to this service:
- Press the Windows key + R on your keyboard to open the Run dialog box.
- Type “services.msc” and press Enter.
- Scroll down to “Remote Desktop Services” and right-click on it.
- Click on “Restart” from the drop-down menu.
- This should restart the Remote Desktop Services and fix any issues that may be causing the internal error has occurred RDC error.
Use Remote Desktop App
If none of the above methods work- you can try using Remote Desktop App instead of Remote Desktop Connection. Remote Desktop App is a newer and more advanced version of Remote Desktop Connection that is designed to work better with Windows 10 and 11. To use Remote Desktop App follow these steps:
- Open the Microsoft Store on your computer.
- Search for “Remote Desktop” and click on the “Remote Desktop” app from the search results.
- Click on “Get” to download and install the app.
- Open the app and follow the on-screen instructions to connect to your remote computer.
- Remote Desktop App is more reliable and efficient than Remote Desktop Connection and should fix any issues that may be causing internal error has occurred RDC errors.
Update your computer
Finally, if none of the above methods work- you may need to update your computer. Outdated software and drivers can cause compatibility issues that may result in errors like an internal error has occurred RDC errors. Follow these steps to update your computer:
- Open the Start menu and search for “Settings.”
- Click on “Settings” to open the Settings app.
- Click on “Update & Security.”
- Click on “Check for updates” and wait for Windows to check for available updates.
- If updates are available click on “Download and install” to install them.
- Updating your computer should fix any compatibility issues and errors that may be causing the internal error has occurred RDC error.
Reset the Remote Desktop Services Configuration
If the above methods don’t work- resetting the Remote Desktop Services configuration might fix the internal error has occurred issue.
Here’s how to do it:
Step 1: Open the Command Prompt as administrator.
Step 2: Type the following commands one by one and press Enter after each command:
net stop term service
rdp-tcp#0 “reset securitylayer”
rdp-tcp#0 “reset encryptionlevel”
reg delete “HKLM\System\CurrentControlSet\Control\Terminal Server\WinStations\RDP-Tcp” /v SSLCertificateSHA1Hash /f
net start termservice
Step 3: Once you’ve executed all commands restart your computer and check if the issue has been resolved.
Update or Reinstall Remote Desktop Client
If you’re still facing an “internal error has occurred” error in Remote Desktop Connection- try updating or reinstalling the Remote Desktop client. Follow these steps to update the Remote Desktop client:
Step 1: Open Microsoft Store.
Step 2: Click on the three dots in the top-right corner and select Downloads and Updates.
Step 3: Click on Get updates and wait for updates to be downloaded and installed.
If you want to reinstall the Remote Desktop client- you can do so by following these steps:
Step 1: Open the Settings app.
Step 2: Click on Apps.
Step 3: Scroll down and locate Remote Desktop.
Step 4: Click on Remote Desktop and select Uninstall.
Step 5: Once the app has been uninstalled- open Microsoft Store and download and install the Remote Desktop app again.
Update Windows 10/11
If none of the above methods work- updating Windows 10/11 to the latest version might help fix the “an internal error has occurred” issue. To update Windows 10/11 follow these steps:
Step 1: Open the Settings app.
Step 2: Click on Update & Security.
Step 3: Click on Check for updates.
Step 4: If there are any updates available- click on Download and Install.
Step 5: Wait for updates to be downloaded and installed.
Once updates have been installed- restart your computer and check if the issue has been resolved.
- How to Fix Windows Scaling Issues for High DPI Screens
- How to Fix a Missing Wi-Fi Option in Windows 11
- How to Enable Hyper-V in Windows 10
FAQ
Q: What is the “Internal Error Has Occurred” remote desktop connection error?
A: When attempting to connect to a remote desktop using the Remote Desktop Connection function on a Windows 10 or 11 machine, an “Internal Error Has Occurred” error message frequently occurs. There may be problems with the Remote Desktop Connection software itself with server or firewall settings, or with network connectivity.
Q: How can I fix the “Internal Error Has Occurred” remote desktop connection error?
A: This problem may be resolved by updating or reinstalling the Remote Desktop Connection program and checking your network connectivity. And check for the remote desktop is properly configured. You can also try disabling any third-party antivirus or firewall software temporarily to see if that resolves the issue.
Q: Can I use the remote desktop connection on other operating systems besides Windows 10 and 11?
A: For a number of operating systems- macOS, Linux, and mobile operating systems like iOS and Android, there are remote desktop connection clients available. Depending on the particular operating system and the program being used, the precise processes for setting and utilizing remote desktop connection may change.
Q: What are some common causes of remote desktop connection errors?
A: Common causes of remote desktop connection errors include network connectivity issues, misconfigured servers or firewalls, outdated or incompatible software, and security restrictions on the remote computer.
Q: Can I use the remote desktop connection to access a computer that is not on the same network as me?
A: Yes, you can use the remote desktop connection to access a computer located on a different network or even in a different geographical location. You will need to configure your network settings and firewall rules appropriately to allow for this type of remote access.
Q: Is the remote desktop connection secure?
A: If configured appropriately, remote desktop connections can be secure. But there are also some security hazards involved with this kind of remote access.
Use strong passwords and other security precautions to safeguard your remote desktop connections. And make sure your network and firewall settings are set up properly. Employ encryption and other security measures to safeguard your data when connecting to untrusted networks or devices.
Conclusion
“Internal error has occurred” error in Remote Desktop Connection can be frustrating, but it can be fixed using the methods listed above. Before trying any of the methods Ensure your internet connection is stable and that you’re using the correct login credentials. If none of the methods work- you can contact Microsoft Support for further help.