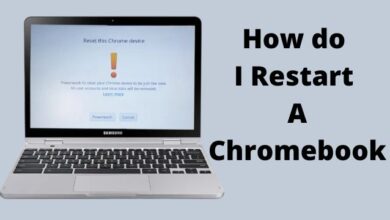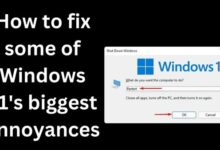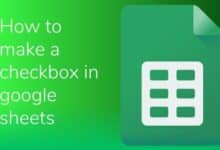How to fix Laptop is Connected to Mobile Hotspot But No Internet
Troubleshooting Connectivity Issues with Mobile Hotspots: Tips and Fixes
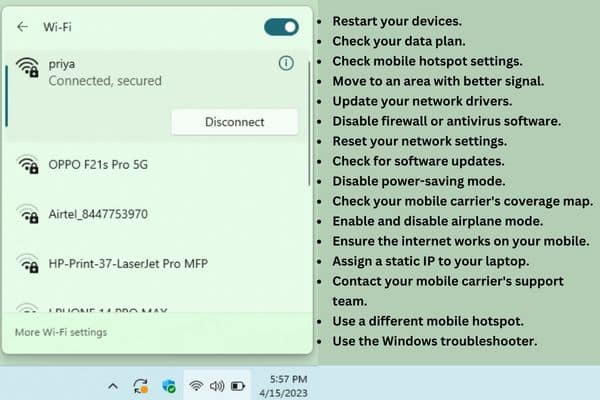
Fix Laptop is Connected to Mobile Hotspot But No Internet: When your laptop is connected to a mobile hotspot- there are situations when you can experience a problem accessing the internet. This can be annoying- if you have to use internet for work or other crucial duties. We’ll go through some potential causes of your laptop’s lack of internet access even when it’s connected to a mobile hotspot as well as solutions.
Reasons Why Your Laptop is Connected to Mobile Hotspot But No Internet
Limited Data Plan
You can have used up all of your data even when your laptop is connected to mobile hotspot and is therefore not receiving internet service. When you exceed your data plan- your internet connection will be slowed down or stopped altogether. Check with your mobile service provider to see if you have reached your data limit.
Mobile Hotspot Not Turned On
Mobile hotspot feature not being activated is another potential explanation for why your laptop is connected to a mobile hotspot but lacks internet access. Before attempting to connect your laptop Ensure that your mobile hotspot option is active on your smartphone or tablet.
Mobile Hotspot Password
Incorrect If you are unable to access the internet using your laptop while connected to a mobile hotspot- it could be due to an incorrect password. Ensure You have entered correct password for your mobile hotspot on your laptop.
Weak or No Signal
Another possible reason why your laptop is connected to a mobile hotspot but has no internet is due to a weak or no signal. Even if your laptop is linked to the mobile hotspot- it can still be unable to access internet if you are in an area with poor mobile network coverage.
Outdated Network Drivers
Outdated network drivers can also cause connectivity issues with mobile hotspots. Ensure your network drivers are up to date by checking for updates on your laptop manufacturer’s website.
Firewall or Antivirus Software
Firewall or antivirus software can sometimes block internet access through a mobile hotspot. Ensure your firewall or antivirus software is not blocking the connection.
How to Fix Laptop is Connected to Mobile Hotspot But No Internet
Restart Your Devices
To fix connectivity issues with a mobile hotspot is to restart your devices. Turn off your laptop, smartphone or tablet and wait for few seconds before turning them back on again. This can help to clear any temporary glitches that may be affecting your connection.
Check Your Data Plan
If you have exceeded your data limit- you may need to top up your account or switch to a higher data plan to restore your internet connection. Check your mobile service provider to see what options are available to you.
Check Mobile Hotspot Settings
Ensure your mobile hotspot feature is enabled and you entered correct password. You can also try resetting your mobile hotspot settings by turning it off and then back on again.
Move to an Area with Better Signal
If you are in an area with poor mobile network coverage, move to an area with better signal. You can also try moving closer to a window or outside to get better signal.
Update Your Network Drivers
Ensure your network drivers are up to date by checking for updates on your laptop manufacturer’s website. You can also use driver update software to automate the process.
Disable Firewall or Antivirus Software
If your firewall or antivirus software is blocking your connection- disable it temporarily to see if this fixes issue. You can also add an exception to your firewall or antivirus software to allow mobile hotspot connection.
Reset Your Network Settings
Sometimes resetting your network settings can help fix connectivity issues with mobile hotspots.
Reset your Network Setting:
- Go to your laptop’s network settings
- Click on “Reset network settings”.
This will clear out any network configurations that may be causing the issue.
Check for Software Updates
Ensure your laptop and mobile device have latest software updates installed. Outdated software can cause compatibility issues with mobile hotspots and may prevent you from accessing internet.
Disable Power Saving Mode
Power saving mode on your laptop can sometimes interfere with your internet connection. Disable power saving mode on your laptop and try connecting to mobile hotspot again.
Check Your Mobile Carrier’s Coverage Map
If you are experiencing poor network coverage- check your mobile carrier’s coverage map to see if you are in an area with weak signal strength. If this is the case- consider moving to a location with better network coverage or switch to a different mobile carrier with better coverage in your area.
Enable and Disable Aeroplane Mode:
Enabling and disabling airplane mode on your laptop can sometimes help fix connectivity issues with mobile hotspots.
To enable airplane mode:
- Simply click on airplane icon in your laptop’s taskbar or go to your network settings
- Toggle or tap airplane mode switch.
- Wait a few seconds and then disable airplane mode by clicking on the icon again or toggling the switch.
This can help reset your network connections and fix any temporary glitches that may be affecting your internet connection. If the issue persists after trying this fix, you may need to try some of the other solutions mentioned earlier.
Ensure internet works on your mobile
Yes, ensuring that the internet is working on your mobile device is an important step in troubleshooting internet connectivity issues with a mobile hotspot. This can be done by opening a web browser or an app that requires an internet connection and checking if it can load pages or content. If the internet is not working on your mobile device- then it is likely that the issue is with your mobile carrier or mobile data plan. In this case- you may need to contact your mobile carrier’s support team for assistance.
If internet is working on your mobile device but not on your laptop when connected to the mobile hotspot- then the issue may be with your laptop’s settings or network configurations. In this case- you can try the fixes mentioned earlier in this article to troubleshoot and resolve the issue.
Assigning a static IP to your laptop
Assigning a static IP to your laptop can sometimes help fix internet connectivity issues with mobile hotspots.
Here are the steps to assign a static IP to your laptop:
- Open the Control Panel on your laptop.
- Click on “Network and Sharing Center”.
- Click on “Change adapter settings”.
- Right-click on the wireless network adapter that you are using to connect to the mobile hotspot and select “Properties”.
- Select “Internet Protocol Version 4 (TCP/IPv4)” and click on “Properties”.
- Select “Use the following IP address”.
- Enter an IP address that is within the range of the mobile hotspot’s network. You can usually find this information in the mobile hotspot’s settings or manual.
- Enter the subnet mask and default gateway. You can also find this information in the mobile hotspot’s settings or manual.
- Enter the DNS server addresses. You can use the DNS server addresses provided by your mobile carrier or use a public DNS server such as Google DNS (8.8.8.8 and 8.8.4.4).
- Click on “OK” to save the settings.
Once you have assigned a static IP to your laptop try connecting to mobile hotspot again and check if internet is working.
Contact Your Mobile Carrier’s Support Team
If none of the above fixes work, contact your mobile carrier’s support team for further assistance. They may be able to identify issue and provide a solution.
Use a Different Mobile Hotspot
If you have access to a different mobile hotspot try connecting your laptop to it to see if the issue persists. If you can connect to a different hotspot issue may be with your original hotspot device.
Use the Windows Troubleshooter
Using the Windows troubleshooter can be another useful tool to help fix internet connectivity issues with a mobile hotspot. Here are the steps to use the Windows troubleshooter:
- Click on the Wi-Fi icon in the taskbar.
- Click on “Network & Internet settings”.
- Click on “Status”.
- Click on “Troubleshoot”.
- Follow the prompts to run the troubleshooter.
Troubleshooter will diagnose and fix any issues that it finds with your network connection. If troubleshooter is able to fix the issue then your internet should start working again. However if the troubleshooter is not able to fix the issue then you may need to try some of the other solutions mentioned earlier in this article.
FAQ
Q: Why is my laptop not connecting to the internet when connected to a mobile hotspot?
A: There can be many reasons why your laptop is not connecting to the internet when connected to a mobile hotspot. It could be due to network settings, driver issues, or software problems. You can try the solutions mentioned in this article to troubleshoot and fix the issue.
Q: Why does my laptop keep losing internet connection when connected to a mobile hotspot?
A: This could be due to signal interference or distance between your laptop and the mobile hotspot. You can try moving your laptop closer to the mobile hotspot or using a Wi-Fi range extender to improve the signal strength.
Q: Why does my laptop say it is connected to the mobile hotspot but there is no internet access?
A: This could be due to incorrect network settings or a problem with the mobile hotspot itself. You can try resetting the network settings on your laptop or resetting the mobile hotspot to fix the issue.
Q: How do I reset the network settings on my laptop?
A: You can reset the network settings on your laptop by going to “Settings” > “Network & Internet” > “Status” > “Network reset” > “Reset now”. This will reset your network adapters and settings to their default values.
Q: Why can’t I access certain websites or services when connected to a mobile hotspot?
A: This could be due to network restrictions or firewalls set up by your mobile carrier. You can contact your carrier’s support team to find out if there are any restrictions in place and how to bypass them.
Q: What if none of the solutions mentioned in this article work for me?
A: If none of the solutions mentioned in this article work for you- then you may need to contact your mobile carrier’s support team for further assistance. They may be able to help you troubleshoot and fix issue.
- How to Fix Slow Internet on Google Nest Pro WiFi
- How to Fix Internet Speed
- How to Increase Internet Download Speed
Conclusion
When your laptop is connected to a mobile hotspot but has no internet issue may be due to a limited data plan, mobile hotspot settings, weak signal, outdated drivers, firewall/antivirus software, and more. By following above fixes- you should be able to troubleshoot issue and restore your internet connection.