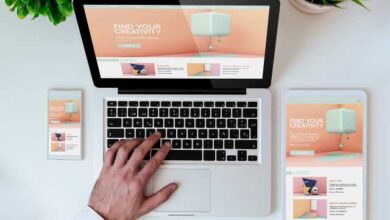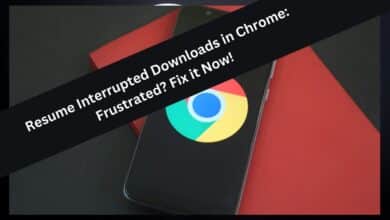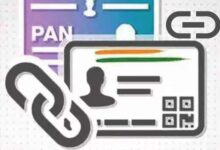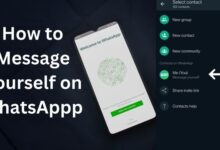How to Fix Slow Internet on Google Nest Pro WiFi

Slow Internet on Google Nest Pro WiFi: In the first week of October, Google revealed the Wi-Fi 6E-capable Nest Wifi Pro mesh router system. It represented a substantial improvement over the 2019 Nest Wifi, which was one of our top picks for Wi-Fi 6 mesh routers despite its drawbacks.
You’d think Google’s newest WiFi router would allow you to fully utilize your gigabit connection given its 6GHz channel and Wi-Fi 6E capability. As it turned out, a fault in the router limited the speeds of early adopters to 50Mbps. Google confirmed the error almost away, and less than a week later, a remedy is being rolled out.
The Nest Wifi Pro’s November 2022 update raises the firmware version to 1.63.324946, which resolves the low-speed problem. PPPoE subscribers are now experiencing. Although “overall stability and performance enhancements” are mentioned in Google’s release note, it is not made clear what has changed.
If you were thinking that updating the firmware would fix every speed issue with Google’s newest Wi-Fi router, it appears that has not been the case. Users of Nest Wifi Pro have already reported speed concerns on Reddit, albeit unlike before, their speeds are no longer restricted to a meager 50Mbps.
Google has discovered another router flaw, though. The Google Home app’s built-in speed test results might not match the actual speed of your internet if it is faster than 500 Mbps. Your internet performance is unaffected by this problem, which will be resolved shortly with an update. You can check your internet’s speeds using a third-party speed test software until the firm fixes the fault.
On November 14, Google started to distribute the Nest Wifi Pro’s new software update. The Google Home app may be used to check the firmware on your device. Reboot the router to see whether the most recent build has been installed—if not, do so. This could start the automated updating system.
Troubleshoot slow internet on Google Nest Pro WiFi or Google WiFi
All of your gadgets may perform less well if the internet or Wi-Fi speeds on your Google Nest Wifi or Google Wifi are poor. Devices can include any item linked to your WiFi router or access points, including phones, tablets, computers, TVs, smart displays, speakers, and more.
The kind of device you’re using, the distance between it and your router or access point, the frequency your devices are connected to, and physical obstructions like walls in your home can all affect the speed of your Wi-Fi.
Try one or more of these techniques to increase your Wi-Fi speed:
- The connected device should be moved nearer to the WiFi router or point.
- To verify the positioning of your WiFi points, conduct a mesh test.
- Try to move your router or points closer to one another and a more accessible or unobstructed area.
- Switch off your network.
- To make sure your service is operating properly, get in touch with your Internet service provider (ISP).
Things that could affect your Wi-Fi speed
- The distance between your device and the WiFi router or point (s). Improved speeds are frequently obtained by relocating your device nearer to your router or another access point.
- Your connection may slow down if construction materials or other items are between your router and WiFi points or between your WiFi points and mobile devices. Try to use your device as close to your router or another wireless access point.
- Your internet provider’s current internet speed might be less than anticipated. Run an internet speed test. Contact your ISP if the results fall short of your expectations.
- It’s possible that 2.4 GHz and 5 GHz devices connected won’t operate at the same speeds.
- The most recent Wi-Fi protocols are not supported by some devices. The router or point and the connected device have an impact on speed. Likely, your older device won’t support the most recent standards for the quickest speeds.
- The traffic on your Wi-Fi network, the Wi-Fi networks of your neighbors, or other sources, such as microwaves or baby monitors, could cause signal interference.
- Both Nest Wifi and Google Wifi are made for use in a single home and are not meant to be utilized to share networks among different residences. This can lead to slower Wi-Fi speeds and erratic connections when using Nest Wifi or Google Wifi.
Too far from your WiFi point
The better your Wi-Fi can function, the closer your gadget is to the router or access point. The location of your WiFi router and access points should be central. Make sure there is a clear line of sight between your router and the points, and make sure nothing is physically blocking the signal to your device too close to your router or the points.
Other devices are using bandwidth
Every time a device joins your Wi-Fi network, it competes for bandwidth with other devices (internet speed). Netflix on the TV, downloading on a laptop, and playing Xbox Live games all use bandwidth, and depending on your subscription, running many high-bandwidth operations concurrently may cause your connection to slow down.
To solve this:
- Ensure that all passive devices are turned off, and refrain from using excessive bandwidth for downloads. Review the data usage of the devices that are linked to your network and learn more about them.
- To optimize bandwidth, set a priority device or alter your activity preferences.
- To get more bandwidth, call your ISP and upgrade your plan.
Slow WAN connection
- Modem issues
- Ethernet cables or upstream equipment issues
- Internet service provider issues
Modem issues
Restarting your modem can improve poor performance, correct internet connection issues, and fix frequent wireless problems. You might need to restart your modem even if it seems to be operating normally to establish a secure connection to the WiFi point.
How to restart a modem is as follows:
- Remove the modem’s power cable.
- Allow two minutes.
- Reattach the modem’s power cable.
- Check to see if your connection speed has increased after waiting for the modem, router, or primary WiFi point to boot up and the internet light to turn on.
Ethernet cables or upstream equipment issues
The Ethernet port can support 10/100/1000 Mbps (Megabits per second) with Nest Wifi and Google Wifi. The slowest part of your network, however, will dictate how quickly you can access the internet. If the connection along the path to the internet cannot support the higher speed, it can be reduced to 100 Mbps or 10 Mbps.
If your internet speed test results are lower than you expected or if your Google Home app feed contains a priority event notice for slow Ethernet speeds:
- Check to see whether your Ethernet cable has a speed rating that is less than the rates that your Internet service provider has predicted (ISP). For internet rates greater than 100 Mbps, Cat 5e or Cat 6 are advised.
- Verify any network equipment’s Ethernet port ratings. Switches, modems, splitters, etc.
- All of them need to have a speed rating at least as good as your ISPs.
- Your equipment’s software settings may potentially be slowing down your network.
Internet service provider issues
The first capacity and speed of the internet that enters your home are within the discretion of your Internet Service Provider (ISP). All of your devices’ internet speeds may be impacted by this.
If your ISP is updating its network in your area or has made other modifications, you can momentarily experience slow internet. According to your plan, your pace can also be constrained.
Ask your ISP if any ongoing difficulties might be delaying your internet or if there is anything they can do to enhance your speed if you are experiencing persistently slow internet.
Other nearby routers cause interference
It may interfere with your wireless router or points if one or more wireless routers are broadcasting Wi-Fi close by. Your Wi-Fi performance may degrade as a result.
Your devices may jump between your points and the other router or they may not be able to connect if another router broadcasts the same Wi-Fi network name as your Google Nest WiFi router or Google Wifi point.
Try moving the non-Google router’s router farther away or disabling Wi-Fi.
Turn off Wi-Fi on the non-Google Wi-Fi router
Turning off Wi-Fi on your other router is one option (not Google Nest Wifi or Google Wifi devices). Examine the router’s front-facing LEDs.
The majority of routers have a light that shows whether the wireless radios are on or off. This is how the light might appear:
Go to the router’s settings and switch off the wireless setting to turn off Wi-Fi. You might need to connect to the non-Google router while using an internet browser to access your router’s settings. Then, launch a browser and type the IP address of your router into the address bar.
The router will determine the specific steps. Your ISP can help you turn off your Wi-Fi if they provided your router. On how to do this, a lot of ISPs and manufacturers offer advice.
WiFi router or point issues
Sometimes resetting your WiFi router or access point will resolve connectivity problems. All of your settings will stay in place,
Network insights
Your Google Home Feed might provide Wi-Fi network insights for problems relating to this article. You’ll receive an insight card in your Google Home feed when a Nest Wifi or Google Wifi device detects a network issue, alerting you to the possibility of a problem and offering a potential fix.
For further details, see your insight message below if you received a corresponding network insight:
Ethernet connection is limiting your network speed
This information becomes apparent if a recent speed test was conducted and the link speed of your network was 100Mbps or less, and the speed of your point was 90% or less than the speed of your router. This suggests that there may be a problem with your Ethernet connections, internet connection, or other networking hardware.
Slow internet speeds – Internet service providers (ISP)
When Nest WiFi or Google WiFi finds that your internet requests are taking longer than expected to complete, you’ll get this alert. To identify slowness in your internet service provider’s (ISP) network, Nest Wifi and Google Wifi transmit test packets. In this case, they can conclude that your ISP is probably the reason for the slow internet.
The first capacity and speed of the internet that enters your home are under your ISP’s control. To increase your speed, speak with your provider to find out if this is a short-term problem or something they can fix.
Slow internet speeds – Network congestion
This notification will be sent to you if Nest WiFi or Google WiFi notices that your internet is running slowly due to traffic congestion or a shortage of capacity.
This indicates that the gadgets you have running at home might be using more bandwidth than your ISP is willing to offer. Your internet will lag if you run out of bandwidth.
- Are Wireless Speakers a Good Alternative to Stereo
- How To Setup Google Assistant Or Alexa To Your Xbox Series
- Firestick vs Chromecast: Which One is Better
Conclusion
Early adopters’ access to Google’s Nest Wifi Pro mesh network was restricted to 50Mbps. PPPoE subscribers are receiving firmware version 1.63.324946. The results of the speed test integrated into the Google Home app might not match internet speeds. Speed can be impacted by the distance between your device and the WiFi router or access point. There are some gadgets that do not support the most modern Wi-Fi protocols.
It’s possible that the current internet speed from your internet provider is lower than expected. Try relocating your device so that it is nearer to the router or another access point. Analyze the data utilization of the connected devices to your network to gain more knowledge about them. Your modem can be restarted to improve sluggish performance, resolve problems with the internet connection, and resolve persistent wireless issues.