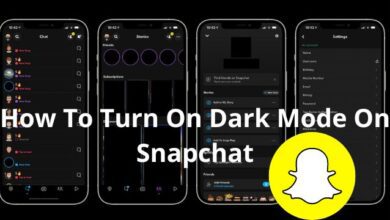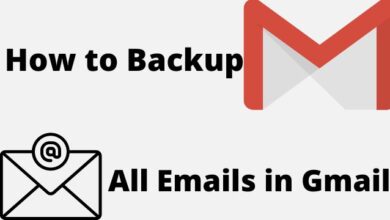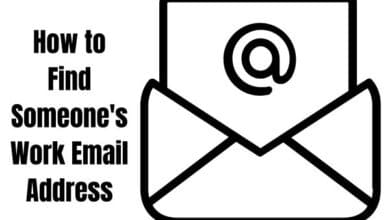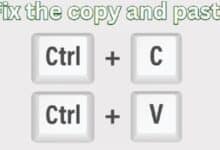How to Fix Windows Update Error 0x800f0922
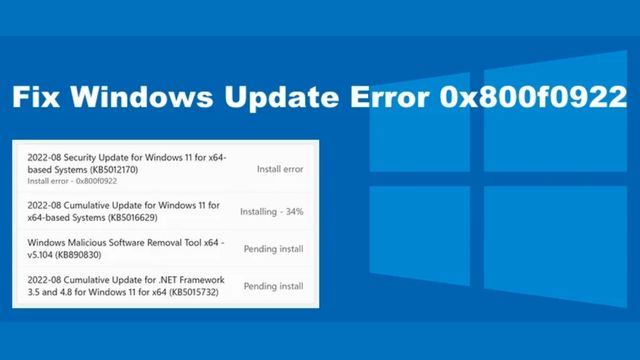
This error indicates that the new update cannot be loaded by the system. Windows Update Error 0x800F0922 denotes a failure to download the most recent OS update.
That is actually a result of either not having enough space on the System Reserved partition to install the new update or being unable to connect to the Windows Update server.
Windows Update Error 0x800f0982 can occasionally occur, but it is just as simple to resolve.
At a Glance
- The 0x800f0922 error first appeared after a Windows 8.1 update.
- Users now frequently encounter problems 0x800f0922 when doing routine Windows 10 upgrades.
- The problem frequently arises when your PC is unable to connect to an update server or when the system-reserved partition is less than 500 MB.
- So, if you receive a notification that a Windows update failed with the stop code 0x800f0922, be prepared with a partitioning program.
The following problems that customers reported are similar:
- Windows Server 2012 r2 Error 0x800f0922 – Even though this is a Windows Server issue, you might be able to resolve it using one of our solutions.
- Error updating Windows 8.1 The error code 0x800f0922 might also appear on Windows 8.1, however, our solutions are cross-platform and are compatible with earlier versions of Windows.
- The upcoming update could not be installed by Windows due to an error This error code, 0x800f0922, is essentially a variant of the original one. If you experience this problem, consider turning off your antivirus software to see if that resolves it.
- Framework 3.5 error code 0x800f0922: This problem is brought on by the.NET Framework. Enable this feature and try updating again if Windows doesn’t have the.NET Framework 3.5.
- Secure Boot error code 0x800f0922: This issue may arise as a result of Secure Boot. However, you may easily solve the issue by turning off this BIOS feature.
- We have a couple of workarounds that should quickly fix this problem. You may see them in the list below. Although update problems 0xc1900104 and 0x800F0922 occasionally coexist, this fix ought to fix both of them.
Fix Windows Update Error 0x800f0922
- Repair your installation with SFC and DISM scans
- Turn off your firewall
- Check your internet connection and switch off the VPN
- Use a third-party partitioning tool to change partition size
- Check the .NET Framework
- Remove all your temporary files
- Delete certain registry values
- Perform a Repair Upgrade
- Disable the Secure Boot
Repair your installation with SFC and DISM scans
Run an SFC scan
- To launch Command Prompt, type cmd into the search bar and select Run as administrator.
- Press Enter after entering sfc /scannow.
- Don’t interrupt the scan; it may take up to 15 minutes.
- Note: You should use a DISM scan in its place if you can’t run an SFC scan or if it doesn’t resolve the issue.
Run a DISM scan
- Run the next command after starting Command Prompt as administrator:
- Don’t interrupt the DISM scan while it is running because it could take up to 20 minutes to complete.
- Remark: Verify whether the issue is still there when the DISM scan is complete. Make sure to conduct the SFC scan once more if you previously couldn’t or if the DISM doesn’t fix the issue.
- The best course of action would be to get a trustworthy third-party utility that fixes the harm done to your Windows OS and makes it stable again by resetting the registry keys.
- The software scans your PC in only a few seconds, then goes on to remedy any Windows faults it finds as well as other problems like system garbage that slows down your computer.
- Windows Update is designed to enhance your operating system’s overall efficiency, incorporate fresh features, and even upgrade old ones. However, occasionally certain problems may happen out of the blue.
- Fortunately, there is a specialized Windows repair program called Restoro that can assist you in quickly resolving such problems if you should chance to encounter them.
- Using Restoro, you can correct registry issues as follows:
- Install and download Restoro.
- Launch the program.
- Wait for the program to identify any potential malware infections and system stability problems.
- Click “Start Repair.”
- For all the changes to take effect, restart your computer.
- Your computer should function flawlessly after the process is through, and you won’t have to worry about any form of Windows Update issues anymore.
- Obtain Restoro
- Disclaimer: This program’s free version cannot accomplish some tasks; a paid version is required.
Turn off your firewall
- Choose Windows Defender Firewall from the search results after typing in “windows firewall.”
- Open On or off the Windows Firewall.
- For both private and public networks, disable the firewall.
- Save your choice.
- Now try upgrading.
Prior to installing the updates, don’t forget to turn on the firewall. Your security could also be in jeopardy, and we definitely don’t want that.
Your antivirus program may potentially contribute to the occurrence of this issue in addition to Windows Firewall. Disabling specific antivirus functions is advised to see if it solves the issue.
You must entirely disable your antivirus if the problem continues.
You might need to uninstall your current antivirus program in the worst-case situation. Change antivirus software if uninstalling it resolves the issue.
Check your internet connection and switch off the VPN
- Try using a browser to connect. Continue if there is no connection.
- Restart your PC and router.
- Instead of Wi-Fi, try using a cable connection.
- In case you are using a VPN, turn it off.
- Utilize the troubleshooter.
- Disable programs that consume a lot of bandwidth, such as download managers and torrent clients.
You might want to think about moving to a different solution if your VPN was the issue.
It’s crucial to utilize a reliable VPN program because sometimes they can obstruct your network connection and make this problem emerge.
There are many excellent VPN tools available, but make sure to test out a specialized tool that will give you a secure IP and will obliterate any traces of your PC while you’re online.
Use a third-party partitioning tool to change partition size
You can use a third-party utility to extend your system partition if it somehow becomes too small owing to the surplus data. Keep in mind that installing updates requires at least 500 MB of free space at all times.
If you have fewer, you can try deleting some files, cleaning up the system using a built-in utility, or enlarging the partition using a third-party partitioning application.
We strongly advise taking into account Paragon Partition Manager Advanced if you’re looking for reliable partitioning software. This program is really easy to use and will let you change your partitions however you see fit.
Not everyone finds partitioning their discs to be an easy chore, but this partitioning tool of the highest caliber makes it possible.
This approach ensures that the storage space is utilized to the fullest extent possible while swiftly creating partitions.
In addition, Paragon has built-in backup features that let you save the existing configuration before working on a hard disc if you’re concerned about security issues.
This guarantees that, should you encounter any issues, you won’t sustain any harm and that the system’s built-in recovery wizard will quickly restore it.
Check the .NET Framework
- Enter Windows Features in the text box of Windows Search.
- Toggle Windows Features on or Off by clicking.
- Check any.Net Framework-related boxes.
- Select OK.
- Reboot your computer.
- Making sure that all is a quick cure for the 0x800f0922 problem.
- It is possible to manually turn on features that are connected to the Net Framework if they aren’t already.
Because it has some crucial components, use it with caution. Simply turn on the.NET Framework, then continue. On the other hand, proceed to the subsequent steps if the update error keeps coming back.
Remove all your temporary files
- Enter %tmp% by pressing Windows Key + R, then hit Enter or click OK.
- Delete the entire thing.
- Input TEMP and press Enter or click OK by pressing the Windows Key + R.
- Remove everything from the TEMP folder.
Delete certain registry values
- To launch the Registry Editor, type regedit and hit Enter or OK.
- Navigate to HKEY LOCAL MACHINESOFTWAREMicrosoftWindowsCurrentVersionWINEVTPublishers in the left pane.
- Select Export from the menu by performing right-clicking on the Publishers key.
- Choose the location to which you want to export this key, then provide the name of the file you wish to use.
- Press “Save” (in case anything goes wrong after modifying your registry, you can simply run the file created in this step to restore it).
- Find and remove the following keys:
- HKEY LOCAL MACHINESOFTWAREMicrosoftWindowsCurrentVersionWINEVTPublishers{e7ef96be-969f-414f-97d7-3ddb7b558ccc}
- 8c416c79-d49b-4f01-a467-e56d3aa8234c can be found in the registry under HKEY LOCAL MACHINESOFTWAREMicrosoftWindowsCurrentVersionWINEVTPublishers.
- Simply right-click a key, select Delete from the menu, and then click Yes to confirm the deletion.
Perform a Repair Upgrade
- Run the Media Creation Tool after downloading it to the impacted device.
- Select Upgrade this PC now after the commencement process is complete.
- Select Keep personal files and apps after that.
- Reboot after the procedure is finished.
- As you might expect, this actually involves reinstalling Windows 10 without having any impact on your files or applications.
Since it’s a new copy, there shouldn’t be any kinks or bugs, and you should be able to use your device without restriction.
Disable the Secure Boot
While the Secure Boot is a helpful feature that can shield your PC from some threats, it might also interfere with some upgrades.
The Secure Boot function, according to numerous users, caused them to experience issues 0x800f0922.
It is suggested that you temporarily disable it in order to fix the issue. You simply need to enter BIOS and disable Secure Boot from there to accomplish that.
We strongly suggest you consult your motherboard handbook for specific instructions on how to carry out this procedure.
If you use a third-party motherboard information tool, you can obtain the relevant details about your motherboard.
Try installing the update once more after disabling Secure Boot. You can return to BIOS after the update has been installed.
How can I fix Windows 11 update error 0x800f0922?
- To enter the Settings app, press the Windows key plus I.
- Go to Troubleshooters in the right pane by navigating there.
- After that, select another troubleshooter.
- To launch the troubleshooter, find Windows Update and click Run next to it.
- We have more simple fixes for the Windows 11 update problem 0x800f0922 that you can try if running the troubleshooter is unsuccessful.
The end of that. With these solutions, we hope you can fix the update error code 0x800f0922. The comment area is always available if you have any queries or recommendations.
- How to Remove Network Drive on Windows 10
- Windows 11 KB5019157 Cumulative Update
- How to Download Google One VPN on Windows And Mac
Conclusion
The error code 0x800f0922 is increasingly regularly seen by users during routine Windows 10 updates. Either not having enough space on the System Reserved partition or being unable to connect to the Windows Update server is the cause of this.
We have some remedies that should effectively resolve this issue. The best line of action is to purchase a reliable third-party tool that can repair the damage done to your Windows OS and restore its stability. If you should happen to run into such issues, there is a specific Windows repair tool called Restoro that may help you swiftly fix them.
Try using a browser to log in while checking your internet connection and turning off your VPN. Try cleaning up and eliminating some files.
What is error code 0x800f0922?
When downloading the most recent Windows 10 update, error 0x800f0922 occurs. Additionally, it indicates that the system-reserved partition is smaller than 500 MB. You can try the techniques listed below to see if you can upgrade your device. Check your Internet connection using method 1.
How do I fix a blue dump issue?
Both hardware and software problems can be the root of these difficulties. Shut down your computer, take out any new hardware you installed before the Blue Screen issue, and then try resuming. If your computer won’t restart, you can start it in safe mode.