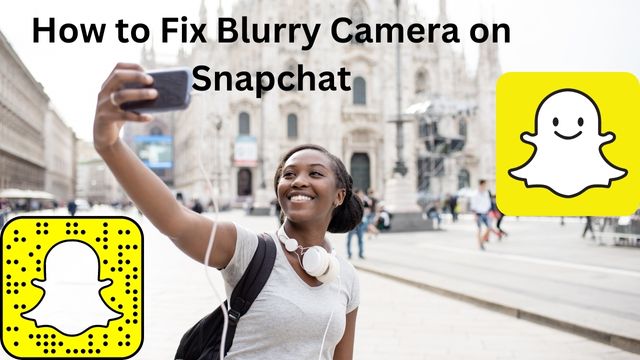
How frequently do you use Snapchat’s camera? In our opinion, the Snapchat camera comes in second place to the conversation function in terms of importance. It facilitates the addition of numerous filters to our Snaps photographs and videos.
On Snapchat, we often use the camera to initiate a conversation. Instead of typing, we put different Bitmoji, filters, lenses, and GIFs while taking a picture or a video. We think it’s enjoyable to have such a conversation.
Do you notice that, despite having improved resolution on your camera feed, your Snapchat videos are blurry and downloading at a lower quality than your phone is capable of producing? You’re not alone if you’ve ever wondered why Snapchat’s video quality deteriorates; this happens frequently.
So, how to fix blurry camera on Snapchat? Join us as we embark on a trip of spectacular photos and videos.
How to Fix Blurry Camera on Snapchat
- Check network connection
- Reinstall Snapchat
- Clear cache/data
- Restart Snapchat
- Restart the system
- Check for Snapchat update
Check network connection
- Go to Settings
- Click to General
- Tap on Reset
- Click on Reset Network Settings.
Since Snapchat is entirely internet-connected, try using both a Wi-Fi and a data connection to guarantee the connection runs properly. If network switching works, complain to the relevant ISP about the network connection.
Users can check to see if their iPhone’s network is functioning properly if Snapchat indicates that there are issues with the connection. Simply use other apps to test it out for users.
Reset the network settings on your iPhone, iPad, or iPod if you are unable to utilize other apps.
Then, you can try using Snapchat once more after restarting your iOS device.
Reinstall Snapchat
How to uninstall Snapchat is as follows:
- Open Snapchat, which is accessible from your home screen.
- Once you’ve located it, hold down the app icon until a fast menu of options appears.
- Select “Remove App” by tapping.
- Finally, simply select “Delete” to confirm this once more.
The second step is to reinstall Snapchat, which is done as follows:
- Start by typing “Snapchat” into the App Store’s search bar.
- Once there, tap the Install button to begin the installation.
- On your iPhone, Snapchat has been successfully reinstalled.
- If the issue has been fixed, open the Snapchat camera and take a picture.
Updates for Snapchat improve your app. In essence, a patch of code to interact with your current Snapchat files will be downloaded. However, the upgrade won’t fix a corrupted prior version of your Snapchat.
Snapchat will completely disappear from your iPhone after being uninstalled. The most recent authentic version will also be downloaded at the same time from the App Store. So you can make sure the Snapchat app on your iPhone is in good health.
Clear cache/data
- Open the Snapchat app on your smartphone.
- Click on the profile icon located in the top-left corner of the screen.
- Tap the Gear icon’s upper-right corner to access the Settings menu.
- Scroll to the Account Actions section at the bottom of the page
- Select Clear Lens Data.
- Click “Erase” to clear all of your lens data caches.
- However, Snapchat will retain a few lenses and a small amount of data.
- Once you restart your Snapchat app, the issue should be resolved.
Snapchat camera issues could arise if the data cache for the Snapchat App is full. Therefore, removing the lens cache data can fix the issue.
Restart Snapchat
It’s common for bugs to cause an app to malfunction. Your poor and blurry camera quality on Snapchat may be the result of such an issue.
You can free up RAM and memory on your iPhone or Android by finishing the Snapchat process.
You’ll put a stop to the running bug this way, and your images too! All software processes will be restarted at the same time.
However, Snapchat might need to be reinstalled if the issue is more serious. In the following ways, more on this.
Restart the system
- Start by long-pressing and holding the power button on your iPhone.
- This ought to be on the right side of your device.
- A red slider with the text “Slide to power off” should then appear.
- To turn off your iPhone, drag this to its right.
- After the screen has turned off for a few seconds, press the power button once again.
- Rebooting your iPhone was successful.
- Open the Snapchat app and take a snapshot to see if the issue is still present.
While utilizing the software on your phone and being a hardware device attached to the back, your camera. Any type of hardware fault can be caused by software errors.
The quality of your images can easily be impacted by bad programming because code is provided to your camera.
Rebooting your device is a great way to stop any active iPhone processes, not to be confused with a hard reset. All RAM-based programs, including the OS, are released during a reboot.
This is especially important because operating system issues can only be fixed by restarting your device. The software issues on your iPhone should be fixed if it boots.
Check for Snapchat update
- Access the iOS App Store
- The profile symbol is located in the top right corner of the screen.
- Locate the Snapchat app by scrolling the phone screen
- Then select Update next to it.
Try updating both Snapchat and your device if you are experiencing camera issues with Snapchat on an iPhone and have not updated the app. Third-party apps must always adapt to a new operating system with each significant new iOS version.
Nevertheless, depending on how complicated or dependable the operating system is, it could be a challenging task. A wise strategy to prevent issues brought on by out-of-date code is to ensure that all third-party programs are up to current.
Why Does My Camera Faces Low Quality on Snapchat?
Do you need a high-quality camera because you like to collect memories? You’re in love with Snapchat, but the camera quality makes you unhappy.
While we wait, let’s turn our attention to the reasons why the camera on my Snapchat is blurry. Knowing these causes will enable us to determine the nature of the problem, from which point we may progress toward a solution.
- Unsupported Features, first.
- Removed the latest Snapchat updates.
- Systemic problems.
How to Recover Snapchat Deleted Photos and Videos?
Drink water and let us save your life if your movies and photos were lost for any cause at all. Sit back and relax; we’re here to recover your Snapchat videos and photos.
We’ll explain how to recover Snapchat photographs and videos on Android in the latter half of this section. Using data recovery software, you can also recover them.
Restore Snapchat Photos on Android Device
If Snapchat images on Android are your only concern, use the techniques listed below:
Using Snapchat Cache
Visit.nomedia if you wish to recover your photos. Most deleted files are sent to this extension. You then need to locate the “Cache” file folder. The app’s name will be com.Snapchat.Android. Restore from there to escape this situation.
Using Cloud
You can also retrieve your photos from the cloud. To do this, you must:
- Go to your Cloud account and sign in.
- On the backups, click.
- Find your Snapchat restores and get them back.
Restore Snapchat Videos on Android Device
Keep your composure if your movies mysteriously disappear. You can save them back to your memories and restore them. Use your cloud account and click on the most recent backups to accomplish this. That will address your issue.
- Without downloading or installing any apps, fix several videos.
- Support for PC, USB, and SD card video repair, among other platforms.
- Your corrupted video should be uploaded.
- Drag and drop the video to the box on the right.
- Click the Upload Video icon on the left to choose a video file.
- To initiate the repair right away, enter your email address and click the Start Repairing button.
- To send and receive emails via the Internet, you must check sure the email address you have provided is legitimate.
- You will receive a private extraction code through email from EaseUS VideoRepair.
- Only after entering the given code can you download the fixed video.
- The process of uploading and fixing continues.
- You don’t have to wait around the entire time because the extraction code will be mailed to you once the session is completed to 100%.
- Look for the message that EaseUS delivered in your mail.
- You’ll recall the extraction code there (just leave the page open so you can return to check).
- You will be directed to the website when you click the View Your Repair button.
- To get your code, click the Download Video option, then input it, and finally click OK.
- How to Fix Snapchat Stuck on Sending Snaps
- How To Turn On Dark Mode On Snapchat
- How to Fix Truly Annoying Snapchat Issues in 2022
- Snapchat’s My AI: Assessing Progress on Ethical and Security Concerns
Conclusion
Without a doubt, one of the most popular social media networks on the planet is Snapchat (if not the most popular). Snapchat is thrilling and impulsive because of its temporary photo sharing. However, photo and video-sharing-focused software isn’t doing its users’ needs any favors.
Because Snapchat doesn’t use your camera to take pictures, the images are of poorer quality than stock photos. Snapchat copies what it sees on the sensor and converts it into a picture to save time and space.
People May Ask
Why is my camera quality blurry on Snapchat?
Photos Appear Shaky or Blurry
It may not be a problem with the Snapchat app, but with your device, if video Snaps appear jerky or fuzzy. For support, if you own an iOS device, get in touch with Apple. Check with your device’s manufacturer for assistance if you have an Android device.
Can you change the camera quality on snap?
The photos you take for Snapchat must be 16:9 to do this. You may either crop them to look like this or set it as the default setting when you wish to take the photo (just make sure to switch it off if you want full quality on other photos).
How do you change camera settings on Snapchat?
On an Android device, the procedure is a little different for using your Snapchat camera.
- Launch the Settings app.
- Alternatively, select Apps & notifications.
- Tap Snapchat as you scroll down.
- Permissions on Tap (not pictured).
- To provide Snapchat access to the camera, tap Camera.
- then decide on a camera permit.



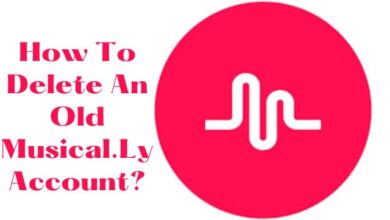
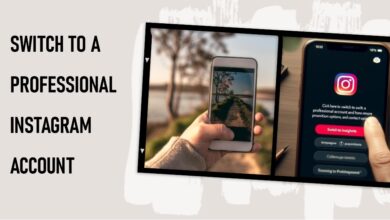
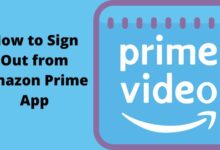

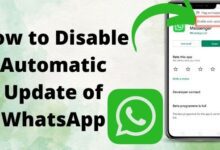
🙏 🙏 ❤ ❤ Always be updated with computer tips, mobile tips, tech reviews, and tech news on Rowdytech, or subscribe to the YouTube channel.