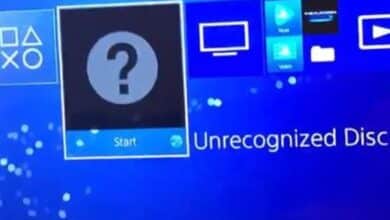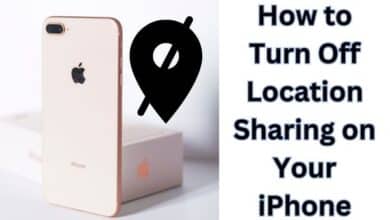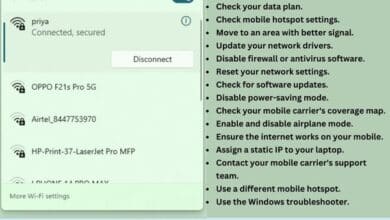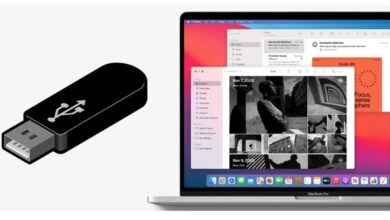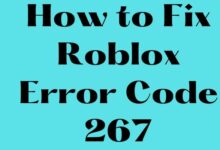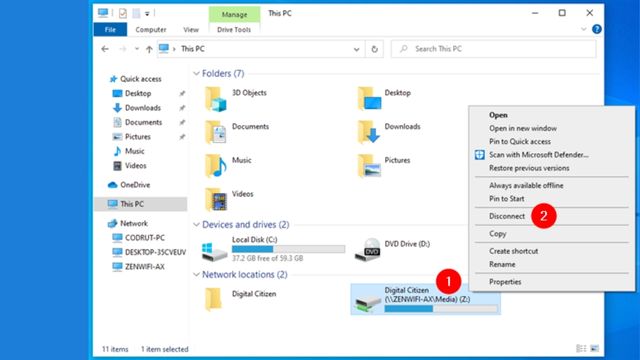
Remove Network Drive on Windows 10: You can create rapid access to files saved on a different device linked to the network on Windows 10 by being able to map a drive. However, there will come a time when you might need to unmap a network disc because you no longer use it, because the network’s settings are changing, or because you need to disconnect and reconnect to solve a mapping issue.
Whatever the reason, Windows 10 comes with the ability to map and disconnect (unmap) a network drive using File Explorer, Command Prompt, and even the Registry (if the first two methods are unsuccessful).
This article will show you three different ways to uninstall a network drive on Windows 10.
Remove Network Drive on Windows 10
- Disconnect the mapped network drive on Windows 10 from File Explorer
- Disconnect mapped network drive on Windows 10 from Registry
- Disconnect mapped network drive on Windows 10 from Command Prompt
Disconnect the mapped network drive on Windows 10 from File Explorer
- Launch Windows 10 File Explorer.
- Select This PC in the left pane by clicking.
- Right-click the mapped drive in the “Network locations” column and choose “Disconnect.”
- The network drive won’t be available on the computer after you finish the steps.
Disconnect mapped network drive on Windows 10 from Registry
- Launch Start.
- To open the Registry, perform a search for regedit and select the top result.
- Explore the following route:
- HKEY CURRENT USER\Software\Microsoft\Windows\CurrentVersion\Explorer\
- MountPoints2.
- Select “right-click” from the menu when you want to unmap a drive. For instance, select ##Server Name#Share Name from the context menu and choose Delete.
- Select Yes from the menu.
- Explore the following route:
- HKEY CURRENT USER\
- Right-click on the network share that uses the mapped drive and selects Delete. For instance, the Z key in this instance.
- Select Yes from the menu.
- Switch off your computer.
- After completing the steps, the network drive ought to vanish from File Explorer, giving you the option to map the drive once more or move forward without it.
Disconnect mapped network drive on Windows 10 from Command Prompt
- Launch Start.
- Enter “Command Prompt” into the search box, then right-click the first result and choose “Run as administrator.”
- On Windows 10, enter the following command to remove the network disc that has been mapped:
- internet usage d: /delete
- Replace the “d” in the command with the drive letter of the mapped drive you want to unmap.
- Switch off your computer.
- The mapped network drive shouldn’t be accessible on your device after you finish the steps.
How do I disconnect a mapped drive?
- Taking a Mapped Network Drive Offline
- Open the computer. Under “Network Location,” you should see your mapped network drives.
- To disconnect a drive, simply right-click on it and choose “Disconnect.”
- Your drive is currently unplugged.
How do I remove a mapped network drive in Windows?
- Windows
- Select This PC in File Explorer after opening it.
- To unmap a drive, click on it.
- Click the dropdown arrow next to the Map network drive on the Computer tab.
- To disconnect a network drive, choose it.
How do I unmap a network drive in CMD?
To remove a Windows-mapped network disc, use Command Prompt. One approach is to use the Command Prompt, which is compatible with all current Windows systems. To delete it, open it and enter the net use drive letter. After that, hit Enter.
How do I permanently delete a network Driver?
Activate File Explorer. Control PanelNetwork and InternetNetwork Connections should be copied and pasted into the File Explorer address field before pressing Enter. You can delete a network adapter by selecting it with the right mouse click.
Can’t Disconnect network drive does not exist?
The message “This network connection does not exist” appears when you right-click to disconnect a disc mapping. To access the registry and resolve this problem, open a command prompt and type “regedit.” Choose Edit->Find in the registry editor. Enter “MountPoints2” in the search box to look for registry keys.
- Windows 11 KB5019157 Cumulative Update
- How to Fix the Windows Update Error 0x8007054F
- How to Download Google One VPN on Windows And Mac
- How to Fix “Video Cannot be Played” on Google Drive
Conclusion
A network drive can be mapped and unmapped in Windows 10 using File Explorer, Command Prompt, and even the Registry. To unmap the network disc that Windows 10 has mapped, enter the command below: use of the internet /delete. In Windows, how can I unmap a network drive? Open File Explorer and then select This PC.
Simply right-click on a drive and select “Detach” to disconnect it. A network adapter can be deleted by selecting it with the right mouse click.