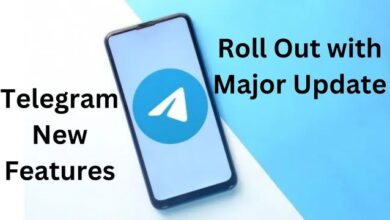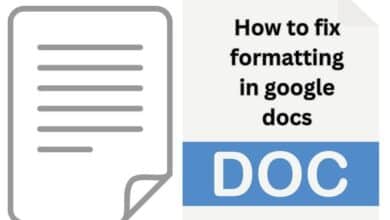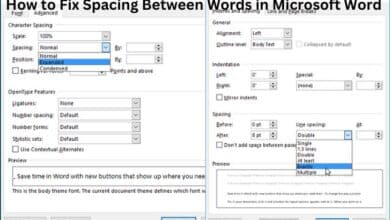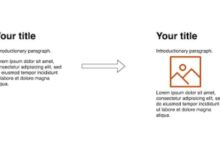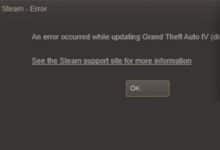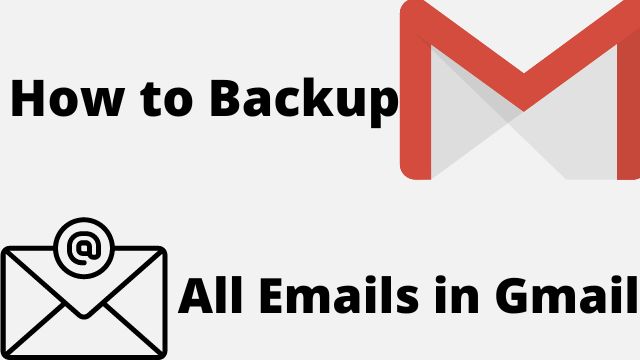
It’s more crucial than ever to back up your Gmail emails. Your email account may become compromised since hackers are always seeking for account flaws. So, how to backup all emails in gmail? Messages can be misplaced. Even worse, your Gmail account can be lost. You’ll want to have a reliable Gmail backup in case that occurs.
Many of us keep our work email accounts on Gmail. It can cost a lot to lose that knowledge. To prevent data loss, it is crucial to take the necessary precautions.
Numerous methods exist for backing up Gmail emails, but many users are unsure of how to go. You will discover how to back up Gmail in this guide. We’ll go over how to back up your Gmail using the Google backup tool (Google Takeout). In addition, We’ll also talk over a couple Gmail backup tools from outside sources.
Why You Need Gmail Backups
Important business information is in your Gmail. It is how current and potential consumers get in touch with you. It might even include private project information.
What if, though, some of your email communications were misplaced or compromised?
In actuality, hacking into email accounts and other online accounts happens frequently. Data breaches and other security flaws are frequently reported in the news. You might lose some of those crucial business communications if someone else obtained access to your email account.
No system is impenetrable, but using strong Gmail passwords will greatly decrease the likelihood that a hacker will access your inbox. In the worst-case scenario, if your Gmail account is compromised, you could even need to delete it. Follow the instructions in this tutorial for help on how to achieve that:
Of course, user error exists as well. Although no one likes to consider it, data is frequently lost when a user unintentionally deletes a Gmail message.
You might be able to recover a deleted message if you move swiftly. However, if some time has passed and you don’t have a backup plan in place for your Gmail account, you might have lost that message for good.
How to Backup All Emails in Gmail
Backup Gmail Emails With Google Takeout
Your complete Google Account, including your Gmail data, is copied via Google Takeout. Here is how to utilize it:
- Type https://takeout.google.com/settings/takeout in browser address bar
- Sign in Google account
- Go to Google Takeout screen
- View the right side screen for list of data
- Now slide the Gmail slider to right for back up your Gmail account
- Choose one of the following options:
- To backup all of your Gmail, turn on the switch next to Include all of your mail.
- To choose the labels (folders) you wish to back up, open a screen by clicking the toggle button next to Select labels.
- Click Next on lower left of the screen
- Click on Customize archive format
- Click to create archive button
- Follow the instruction in email
- Click on Download Archive button
Use Customize archive format screen to define the following characteristics of your archive:
File format: Your archive file’s default file type is.zip. Select the.tgz file type by using the down arrow. (Most users might find it challenging to open this file type.)
Archival size: 50GB is the maximum file archive size. One of the following file sizes can be selected by clicking the down arrow: 1, 2, 4, 10, and 50 gigabytes.
Delivery strategy: You will receive your archived data in this manner. To select between getting a file on Google Drive, a file on Dropbox, or a file on OneDrive, click the down arrow.
Other Methods to Create a Gmail Backup
- Turn Your IMAP Access On
- Add Your Gmail Account to Your Desktop Email Client
Even though using the Google Backup Utility is rather simple, you still need to remember to build the Gmail archive.
Using a desktop email client like Apple Mail, Thunderbird (iOS), or Microsoft Outlook will allow you to backup your Gmail emails in a more automated manner.
Configure your desktop client so that it uses the IMAP protocol to download messages from Gmail to your computer.
Turn Your IMAP Access On
- Go to settings
- Click on Settings
- Click on Forwarding and POP/IMAP in Gmail
- Click IMAP toggle
- Now you will have to change security settings
- Go to https://myaccount.google.com/
- Click on My Account screen
- Click on Apps with account access
- Click on Sign in & security screen
- Scroll down to the Sign in & security Screen
- Click on Allow less secure apps option
- Now slide the toggle to right side
- Now Desktop email client access your Gmail Account
Add Your Gmail Account to Your Desktop Email Client
- For MS Outlook, click File
- Go to Account information screen
- Click on Add Account
- Enter in Gmail Account
- Type information
- Click on connect button
- Tap on Ok to finish
You’ll find an email in your Outlook inbox with the subject line: Microsoft Outlook Test Message. You’ll receive the same message in your Gmail inbox.
Messages sent to your Gmail account will now also be delivered to MS Outlook. You may still view your Gmail messages through Outlook, even if you were to lose access to your Gmail account.
Just keep in mind that any message you delete from your Gmail account will also be deleted from your Outlook mailbox.
Attention: It’s possible that the filters and other organizational options you’ve used in your Gmail inbox won’t transfer to your desktop email programme.
Third Party Gmail Backup Utilities
- UpSafe
- Gmvault Backup
- Spinbackup
- SysTools Gmail Backup
UpSafe
You can rapidly back up your Gmail files on your hard drive using UpSafe, a free and simple-to-use Windows Gmail backup.
This utility’s good security feature is that it never has access to your Google login information. However, backups are not always made.
Therefore, you must routinely remember to backup your Gmail account.
Gmvault Backup
Use Gmvault on computers running Windows, Mac OS X, or Linux. You can schedule backups to run automatically with this well-known open source tool, which is convenient since it eliminates the possibility of forgetting to backup your Gmail.
It’s also a useful tool for transferring email between accounts. Because it is command-line based, there is no graphical user interface. But mastering a few basic instructions will help you a lot.
Spinbackup
Spinbackup is a solution that combines cybersecurity and cloud-based backup features.
This one tool may be an excellent solution if your company need both possibilities.
You can set up automated backups of not only your Gmail messages but also any piece of information stored on your Google Drive, such as your contacts and calendar.
Depending on your needs and the number of users, prices change.
SysTools Gmail Backup
Cloud backup tools for Gmail and Google Apps are among the many backup utilities and data recovery services SysTools provides.
The Gmail Backup tool is available for both Windows and Mac. Your messages might be saved in a variety of formats depending on the operating system you use.
Additionally, you can use a filter to pick and choose which messages are saved.
Make Gmail Backups a Part of Your Workflow
- Monitor your backup storage space
- Automatic backups vs manual backups
- Check backup files regularly
- Continue to follow good Gmail security practices
Monitor your backup storage space
Know how much space you have available for your backup folders. If you’re on the verge of going over your storage allotment, think about relocating older backup files to a different location or deleting them.
(Warning: If you remove earlier backup files, it’s possible that you won’t be able to recover them later.)
Automatic backups vs manual backups
Some Gmail backup tools let you plan a recurring automatic backup, but not all of them do.
Your backup frequency may change depending on how much email you receive; the more messages you receive, the more frequently you should back up your Gmail account.
Know how to use the backup system you have. If the software you use doesn’t let you make routine backups, arrange a regular time to manually backup your Gmail messages.
Check backup files regularly
Even if your backup tool runs automatically, you should occasionally check your backup files to make sure it’s functioning properly.
Reread your backup utility manual or get in touch with the backup software support staff if you discover the backup files are missing or are 0 bytes in size.
Continue to follow good Gmail security practices
The objective is still to make your account as secure as possible, even though having a Gmail backup solution in place may ensure that you don’t lose crucial email messages.
Utilize additional Gmail online security precautions and make sure the passwords you use are secure.
Can I save all my Gmail emails at once?
For a single download, pick a folder and select the “Export once” box. After reviewing your files, click “Create export.” After making your selections, click “Create export” and wait while your download is processed. Make sure you downloaded everything from your account by checking your download.
Read more: How do I Get More Gmail Storage
How do I download all data from Gmail?
- Put in Drive
- Select Add to Drive under “Delivery method.”
- Make the export selection.
- Select View in Drive from the email’s menu when it appears. Your data will be displayed in a folder that is arranged by product.
- Select Get at the top of the screen to download your data.
What is Gmail backup tool?
The ability to backup Gmail to Google Drive, a local disc, an external USB drive, or any other storage you choose is provided by Gmail backup software. With the generic E-mail plug-in or the specific Gmail tool, Handy Backup accesses Gmail through IMAP and stores emails in a common, accessible EML format. No cost download.
Conclusion
You run the danger of losing your data if you don’t routinely backup your Gmail emails. You can lessen the possibility of data loss by backing up your Gmail account now that you are aware of how to do so.
Use the procedures we just outlined to regularly backup your Gmail account.