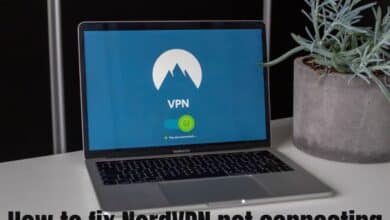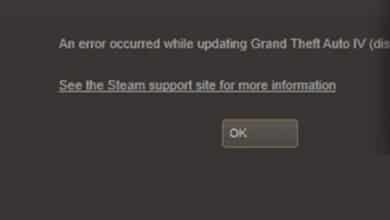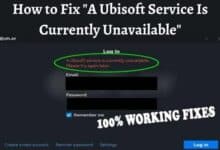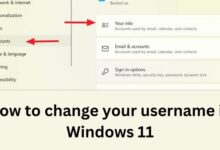How to fix formatting in google docs?
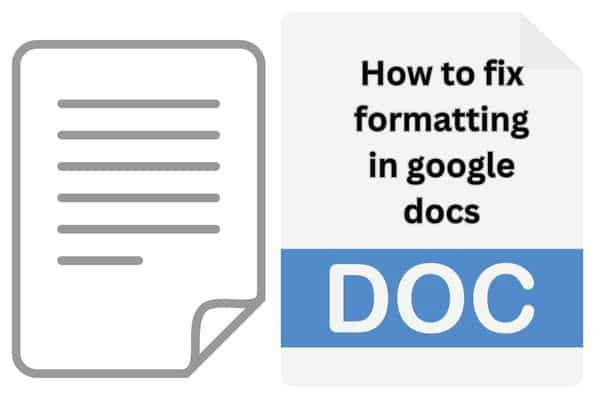
If you follow these methods, you will be able to fix formatting in Google Docs and make your documents look polished and professional.
Google Docs is a powerful and widely used online word-processing tool that offers various formatting options to create and edit documents collaboratively. However, formatting issues can occasionally arise, causing frustration and hindering the overall document’s appearance. Here are common formatting problems and provide practical solutions to help you fix formatting in Google Docs effectively.
Methods to fix formatting in google docs
Clear Formatting:
Sometimes, when you copy and paste text from different sources, it brings along unwanted formatting that disrupts the document’s consistency. To fix this, follow these steps:
- Select the text with formatting issues.
- Click on the “Format” tab in the menu bar.
- Choose “Clear formatting” and watch as the selected text reverts to the default formatting.
Adjusting Line Spacing:
Improper line spacing can make your document look cluttered or unprofessional. To adjust the line spacing:
- Select the text or the paragraph you want to modify.
- Click on the “Format” tab in the menu bar.
- Go to “Line spacing” and choose the desired option, such as single, double, or custom line spacing.
Resolving Page Breaks:
Page breaks sometimes appear unexpectedly, disrupting the flow of your document. To remove or modify them:
- Click on the “Insert” tab in the menu bar.
- Scroll down and choose “Break.”
- From the drop-down menu, select “Page break” to add a new one or click on “Page break” to remove an existing break.
Fixing Alignment and Indentation:
Improper alignment or indentation can make your document appear messy. Follow these steps to correct alignment and indentation:
- Select the text you want to modify.
- Click on the “Format” tab in the menu bar.
- Under “Alignment,” choose the desired option, such as left, center, right, or justified.
- To adjust indentation, go to the “Format” tab, select “Align & indent,” and adjust the indentation settings as needed.
Adjusting Margins:
Sometimes, you may need to change the margins to fit your document’s requirements. To adjust the margins:
- Click on the “File” tab in the menu bar.
- Select “Page setup.”
- In the dialog box that appears, adjust the margin values according to your preferences.
- Click “OK” to apply the changes.
Fixing Bullets and Numbering:
Inconsistent bullet points or numbering can disrupt the structure of your document. To fix them:
- Select the text with the bullet points or numbering.
- Click on the “Format” tab in the menu bar.
- Go to “Bullets & numbering.”
- Choose the appropriate bullet or numbering style, or click on “Bulleted list” or “Numbered list” to remove them.
Restoring Deleted Formatting:
If you accidentally remove formatting that you want to restore, follow these steps:
- Click on the “Edit” tab in the menu bar.
- Select “Undo” or press “Ctrl + Z” (Windows) or “Cmd + Z” (Mac) to revert the last action.
FAQ
Q: Why is the formatting in my Google Docs document inconsistent or incorrect?
A: Inconsistencies or errors in formatting can occur due to various reasons, such as copying and pasting text with different formatting styles, accidental changes made during editing, or issues with imported documents. Fortunately, there are several methods to fix formatting in Google Docs.
Q: How can I remove unwanted formatting from my text in Google Docs?
A: To remove unwanted formatting from your text in Google Docs, select the text with the formatting issues and click on the “Format” tab in the menu bar. From there, choose “Clear formatting,” and the selected text will revert to the default formatting.
Q: How can I adjust the line spacing in my Google Docs document?
A: To adjust the line spacing in your Google Docs document, select the text or paragraph you want to modify. Then, click on the “Format” tab in the menu bar, go to “Line spacing,” and choose the desired option, such as single, double, or custom line spacing.
Q: What should I do if I encounter unexpected page breaks in my Google Docs document?
A: If unexpected page breaks disrupt the flow of your Google Docs document, you can remove or modify them by clicking on the “Insert” tab in the menu bar, selecting “Break,” and either adding a new page break or removing an existing one.
Q: How can I fix alignment and indentation issues in my Google Docs document?
A: To fix alignment and indentation issues in your Google Docs document, select the text you want to modify, click on the “Format” tab in the menu bar, and choose the appropriate alignment option, such as left, center, right, or justified. To adjust indentation, select “Align & indent” under the “Format” tab and make the necessary changes.
Q: Can I adjust the margins of my Google Docs document?
A: Yes, you can adjust the margins of your Google Docs document. Click on the “File” tab in the menu bar, select “Page setup,” and in the dialog box that appears, you can adjust the margin values according to your preferences.
Q: How can I fix inconsistent bullet points or numbering in my Google Docs document?
A: To fix inconsistent bullet points or numbering in your Google Docs document, select the text with the bullet points or numbering, click on the “Format” tab in the menu bar, and choose the appropriate bullet or numbering style. Alternatively, you can remove bullet points or numbering by selecting the text and clicking on “Bulleted list” or “Numbered list.”
Q: Is it possible to restore accidentally deleted formatting in Google Docs?
A: Yes, if you accidentally remove formatting that you want to restore in Google Docs, you can undo your last action. Click on the “Edit” tab in the menu bar, select “Undo,” or use the shortcut “Ctrl + Z” (Windows) or “Cmd + Z” (Mac) to revert the changes and restore the deleted formatting.
- How to Fix Margins on Google Docs
- How to Download Google One VPN on Windows And Mac
- Google Quietly Bought Top AI Startups to Build Your Avatar
Conclusion:
With these practical solutions, you can now confidently tackle common formatting issues in Google Docs. Remember to clear unwanted formatting, adjust line spacing, handle page breaks, fix alignment and indentation, modify margins, and ensure consistent bullet points or numbering. By effectively managing these formatting aspects, you can create professional and visually appealing documents using Google Docs.