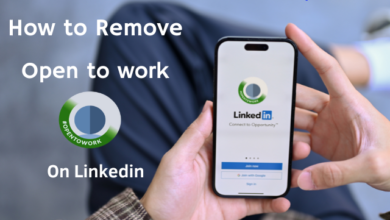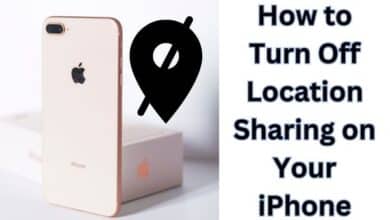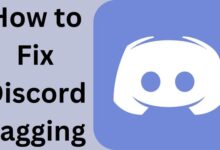How to Clear Firestick Cache

One of the most frequent reasons why an app stops functioning properly is a corrupted cache. A cache that is too big can cause apps to function poorly and slow down. Clearing the cache is the answer in both of these situations.
How to clear Firestick Cache is described in this article. All Fire TV devices must follow the directions.
How to Clear Firestick Cache
On a Fire TV Stick or other Fire TV device, you can only clean the cache by doing it for every app or for the one that’s causing you problems.
To remove the cache on a Fire TV Stick or other Fire TV device, follow these steps:
- To get back to the Amazon Fire TV home screen, press the Home button.
- Find the Settings menu by navigating.
- Choose Applications from the menu.
- Make the choice Manage Installed Applications.
- To clear an app’s cache, choose it.
- Choose Clear cache.
- Press the back button on your remote.
- Choose a different app.
- Then select Remove cache for every additional app to clear more caches.
Repeat this step and choose Clear data if your app is still not functioning properly. You can also clear cookies in a few applications, such as Firefox.
What Is a Fire TV Cache?
The ability to download apps that enable you to watch videos, listen to music, and perform a variety of other tasks is one of the best features of Fire TV devices.
Every app you download comes with a cache, or data that the app temporarily saves on your Fire TV device while it is running.
Even though the Fire TV Cube and Fire TV 4K can stream in 4K, the Fire TV Stick and other Fire TV devices still experience issues with lag, sluggish speeds, and app crashes.
You should erase the cache on your Fire TV Stick or Fire TV if you are having any of these issues.
On your Fire TV Stick, deleting the cache will typically fix issues like poor speeds and programme crashes. If that doesn’t work, you might need to delete app data, clear cookies, or even reset your Fire TV Stick to its factory default settings.
How to Free Up Space on a Fire TV Stick
There are other ways to free up space on your Fire TV Stick besides clearing the cache of an app that frequently generates a large cache.
If you want to free up space on your Fire TV Stick, you should also consider the size of individual apps and the amount of data they keep there.
- Navigate to Settings
- Go to My Fire TV
- Click on About
- Storage by pressing the Home button on your remote.
- You may check how much storage space your device has remaining on this screen.
- You may need to uninstall apps you rarely use or erase the cache or data on some apps if your device’s storage is getting low.
- On your remote, select Settings
- Go to Applications
- Manage Applications by pressing the Home button.
- Use your remote’s up and down arrows to navigate installed apps and view the information on the right side of the screen.
- The apps that are using the most space can then be found.
- Choose a less often used app or one with a sizable cache or locally saved data to free up space.
- Clear the cache or local data, or uninstall the application.
- Continue doing this until there is adequate room.
Use Clear data to delete locally stored data, Clear cache to delete temporary cache files, or Uninstall to delete the programme and all of its local data and cache.
How to Reset a Fire TV Stick to Factory Settings
On your Fire TV Stick, clearing an app’s cache usually allows the app to resume functioning properly. You might occasionally need to select the “clear data” option or even “delete” the app and “download” it again.
You can conduct a factory reset to erase all of the data on your Fire TV Stick or Fire TV device if it still doesn’t function properly after you’ve cleared the cache of individual apps. Instead of only affecting one app at a time, it has an impact on your entire Fire TV Stick.
If all you want to do is erase the cache on a few apps, avoid performing a factory reset. Your iPhone will reset to its factory settings after the procedure below, erasing all of your installed apps.
Here’s how to reset your Fire TV device to factory settings and erase all of its data:
- Your remote’s home button should be pressed.
- Go to My Fire TV
- Go to Settings.
- Decide on Factory Defaults Reset.
- Choose Reset.
- As your Fire TV device resets, wait.
Should I clear cache on Fire Stick?
In order to maintain the Fire Stick operating efficiently, the cache needs to be cleared. One of the first things you should do if the device is giving you problems is to erase the cache. This will aid you in managing device storage as well as ensuring that your Firestick operates at its best.
How do I clear cache and cookies on my Fire Stick?
Navigate to the Fire Stick‘s main menu. When there, select “Manage All Installed Applications” under “Settings.” To view details like file size, data storage, and cache size, select a programme. To remove all temporary files, select “Clear cache” from the drop-down menu.
What does clearing data on Fire Stick do?
While cleaning data will return programmes to their default state, clearing the cache will erase temporary data storage. Since removing data requires you to authenticate into the app again, we advise clearing the cache first.
Conclusion
Clearing the cache on your Amazon Fire TV Stick or other Fire TV device is a simple task. How to Free Up Space on a Fire TV Stick. Clearing an app’s cache usually allows the app to resume functioning properly on a Fire TV Stick. Use Clear data to delete locally stored data or Clear cache to delete temporary cache files, or Uninstall to delete the programme and all of its local data and cache.