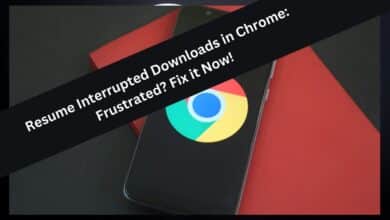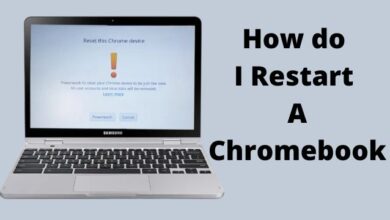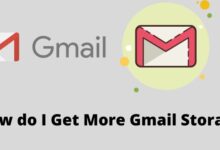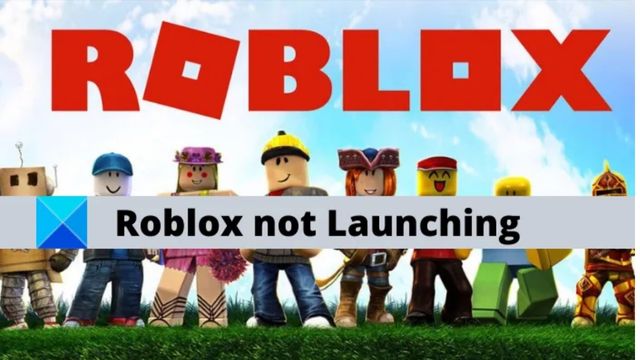
Millions of people play on the renowned online gaming platform known as Roblox. Despite having cartoonish looks, Roblox is well-known for its large selection of games. Additionally, unless you are a fanatic about owning your favorite gaming avatars, it is free to play. However, Roblox has its share of issues, just like the majority of widely used online game platforms.
Having Roblox refuses to launch on your machine is frustrating. Roblox not launching issue prohibits you from starting the Roblox game launcher and playing. This troubleshooting guide is for you if you experience a similar problem and are unable to launch Roblox.
All the likely reasons why Roblox won’t launch will be listed, along with any potential fixes. Let’s get started with the comprehensive Roblox not launching problem troubleshooting tutorial right away.
How to Fix Roblox not Launching
- Flush DNS Cache
- Delete Roblox AppData Folder
- Check Roblox Server Status
- Try Another Browser
- Run Roblox Game as an administrator
- Ensure the Proxy Server of LAN is Disabled
- Power Cycle Your Router
- Close Background Running Tasks
- Update Graphics Drivers
- Use a VPN Service
- Update Windows OS Build
- Reinstall Roblox Desktop App on your System
- Perform a Clean Boot of your Computer
Flush DNS Cache
- To launch the Run command box, press the Win key and R.
- Press the enter key after typing cmd.
- Verify that you are now in the C directory.
- In the CMD window, enter “ipconfig /flushDNS.”
- To clear the DNS cache, use the enter key.
- Restart the machine now, then launch Roblox again with administrative rights.
- Run CMD with administrator rights, if necessary.
Regularly flushing the DNS cache is a good idea. By doing this, you remove damaged cache files that prevent access to an internet page or service. Flushing the DNS cache can also fix the Roblox won’t launch issue.
Delete Roblox AppData Folder
- Launch your computer’s File Explorer.
- Now navigate to C/Users/Username/app/data/local to access the Roblox AppData files.
- On your computer, make a copy of the Roblox AppData folder.
- Now, while holding down the shift key, right-click on the folder and choose delete.
- Your computer’s Roblox AppData folder will be removed.
- Restart your computer, then launch the Roblox launcher once more with administrator rights.
The AppData folder could become large if you’ve been using the Roblox launcher for a while. Your user profile information and potentially corrupt account data are stored in the AppData folder.
The AppData folder can be removed so that you can reset the Roblox launcher options.
When you reopen Roblox, new files and an AppData folder will be created. But be sure to save a copy of the original folder as a backup. If something goes wrong, it can assist you in restoring files and settings.
Check Roblox Server Status
A server-side error can potentially prevent your Roblox launcher from operating normally. Online game platform Roblox regularly does server maintenance. Additionally, an issue with one or more of the servers that are hosting the service could cause it to stop functioning. For more information, visit the official Roblox Server Status page.
If there is a problem, you must wait until it is resolved. While the servers are being maintained, you won’t be able to play or make games using the Roblox launcher. Check back on the official page later for any updates on the situation.
Try Another Browser
If you access Roblox through a browser, you could try using a different one and trying again. The Roblox website and services can occasionally be difficult to use with a specific browser. Try using any other browser, such as Firefox, Edge, Safari, Brave, etc., to sign into your Roblox account.
Additionally, you must delete any cookies and site data that have been saved in your browser. The updated site settings will load if cookies are deleted. It might fix the issue with Chrome or any other browser not launching Roblox.
Run Roblox Game as an administrator
- Right-click the executable file for the Roblox Game that you found on your PC.
- Choose Run as administrator from the context menu.
- Now UAC will appear and request permission for the apps to execute as administrators.
- Press OK to give the Roblox launcher permission to run as the administrator.
- The Roblox launcher should now be accessible.
- If not, proceed to the following action.
It could forcefully close if you are playing the Roblox game without administrator rights. To prevent the force close problem, you must execute the Roblox launcher with administrator rights.
Ensure the Proxy Server of LAN is Disabled
- Enter “Internet Options” in the Start menu.
- Dispatch the top search result.
- Tap the LAN Settings button after switching to the Connections tab.
- Check to see if the “Use a proxy server for your LAN” option is activated by finding the Proxy Server label.
- Select “Disable” and then select “OK.”
- Restart your computer now, then attempt to launch the Roblox launcher once more.
If you experience connection issues with Roblox, you must disable your proxy server if you use one with your local area network. Since Roblox is an online application, it won’t run if the server connection is lost. Therefore, it is wise to turn off the LAN’s proxy server.
Power Cycle Your Router
- Locate your router, then remove the power cord from the wall outlet.
- Verify that the router doesn’t have any blinking lights.
- Before connecting the power cord to the wall socket, wait a few minutes.
- Restart the Roblox launcher while your PC is connected to the router.
- Try the other options on the list if the Roblox app won’t launch.
To restore the internet connection, you might try restarting your router. Simply cutting off a device’s power source is enough to do a power cycle. Then you must unplug it and drain any remaining power.
Close Background Running Tasks
- To launch Task Manager, simultaneously press the Ctrl, Shift, and Esc keys.
- Find any useless apps that are consuming system resources right now.
- The most frequent offenders that continue to use resources are Chrome, Office, etc.
- These programs ought to be stopped.
- To end an application, choose End Task from the context menu when you right-click on it.
- With each software that isn’t in use, repeat this procedure.
- Run the Roblox launcher again and see whether the error still occurs.
Roblox is a demanding application that needs lots of processing power ( CPU, RAM, GPU). Roblox might not launch if you have a lot of background processes active. Try to end any background processes that are currently running to free up system resources.
Update Graphics Drivers
- To open the Run command box, press the Win key and the R key.
- In the textbox, type devmgmt. msc and hit Enter.
- Now, your computer will launch the device manager.
- In the devices menu, select the Display Adapters option by scrolling down.
- Right-clicking on the expanded Display Adapters option will reveal the context menu.
- Continue by selecting the Update Driver option.
- Choose “Search automatically for drivers” from the menu now.
- The tool will look for the most recent graphics drivers and install them.
- Try manually updating the driver.exe file if it is unable to find the most recent version.
The Roblox launcher may have compatibility problems with out-of-date graphics drivers. You should update your system’s graphics drivers if it still uses an out-of-date one.
The most recent graphics driver for your system may need to be downloaded from the official website.
Use a VPN Service
You can get around geo-restrictions by using a VPN service. Consequently, you can use a VPN connection to connect to servers located elsewhere. If your government or ISP recently blacklisted Roblox, this is quite helpful. Although Roblox isn’t blocked everywhere, if it is on your PC, it won’t run.
There are drawbacks to using a VPN service, especially if it is free. There’s a chance that you’ll have a slow internet connection, a long loading time, and more latency. Choose a subscription plan with the most servers and unlimited bandwidth if you are switching to a VPN.
Update Windows OS Build
- To launch the Windows Settings app, press the Win key + I.
- Locate the Windows Update option in the top right corner.
- Select Windows Update from the menu.
- Then select the check for updates option.
- Click Download updates to see if there are any fresh updates.
- After installing the new updates, restart your computer to be sure they are in effect.
- Now check for issues by opening the Roblox launcher with administrator rights.
- Continue to the next method on the list if the Roblox not starting problem persists.
Roblox often releases app updates for many OS systems. The failure to update your Windows OS over time may result in issues with new Roblox versions.
Reinstall Roblox Desktop App on your System
- Using Task Manager, terminate the Roblox program if it is active in the background.
- Open the Settings app by pressing the Windows key + I.
- Now find and select the Apps option from the left-side menu.
- After selecting Apps and Features, look for Roblox in the Apps List.
- Select Advanced Options by tapping the three vertical dots.
- After scrolling to the Uninstall section, click the Uninstall button.
- Windows will now remove Roblox.
- Launch the Microsoft Store, then look up Roblox.
- For the Roblox launcher to be installed on your computer, click the Install option.
- Try launching the app again and look for any issues.
Reinstalling the Roblox Desktop program on your computer is advised if all the options mentioned above don’t work. Your app data files may be lost if you reinstall Roblox. However, because they are saved on the server, your avatars, achievements, and awards will not be lost.
Perform a Clean Boot of your Computer
- To open the Run command box, press the Win key and R.
- Press the enter key after typing msconfig to launch System Configuration.
- Select the Hide all Microsoft services checkbox on the services tab.
- Press the Disable All Services button after that.
- Select the Ok button after pressing the Apply button.
- You must now restart Windows to implement changes and perform a clean boot.
- Run the Roblox program to see if it functions properly.
A clean boot is when Windows is launched without any extra startup apps. Most third-party services won’t start with the system bootup when you perform a clean boot. It is a clever technique to release system resources at boot time.
Causes of The Roblox Launching Problems
- Your machine does not have administrator rights for the Roblox launcher.
- There haven’t been any recent updates to the Roblox launcher.
- Your DNS cache is stale or corrupt.
- You are using an outdated driver for your graphics card.
- Your Windows operating system is outdated and is being used by you.
- Numerous resource-intensive background activities are open on your machine.
- Due to scheduled maintenance or another problem, the Roblox server is down.
- It’s broken or out of date to use the Roblox AppData folder.
Why Did Roblox Shut Down Today?
Numerous factors can cause Roblox to stop. On some days, the servers could be overloaded to the point that they stop responding. The admin can also shut down Roblox temporarily for maintenance purposes.
How Do I Fix Roblox Not Opening On Windows 10?
Try some of these solutions if Roblox won’t launch on Windows 10:
Roblox should be restarted with administrator rights.
Roblox should be reinstalled from the Microsoft Store.
Update your graphics driver, Roblox, and Windows operating system.
How To Fix Roblox Not Working?
Start your computer again first to resolve Roblox’s malfunction. Run the Roblox launcher after that with administrator rights. Try deleting the DNS cache and refreshing the OS and graphic drivers after that.
Why Is My Roblox Not Opening On PC?
Due to the outdated Roblox software, you may experience Roblox not launching on a PC. It might also be a result of a server-side problem. Additionally, your system may have corrupt driver installation files and app data files.
Why is Roblox not launching?
Try restarting your computer, checking your browser’s settings, updating Windows, or turning off proxy settings if Roblox won’t open on your Windows 11 or Windows 10 computer. You can try reinstalling the program directly to resolve the problem if it doesn’t work.
- How to Fix Xbox One Not Reading Disc
- How to fix Games Crashing on PC
- Xbox and Bethesda Games Showcase: how to watch the Microsoft conference
Conclusion
On the well-known online gaming site known as Roblox, millions of users participate in gaming. You should use this troubleshooting manual if you run into a similar issue. A server-side mistake may make your Roblox launcher malfunction.
The service could stop working if there is a problem with one or more of the servers hosting it. Use of the launcher will prevent you from creating or playing games while the servers are being maintained.
You must disable your router’s proxy server if you have trouble connecting to Roblox. You could try resetting your router to regain internet access. To free up system resources, try to shut down any background programs that are currently active on your computer.