How to Fix WiFi Connection Problem in Laptop
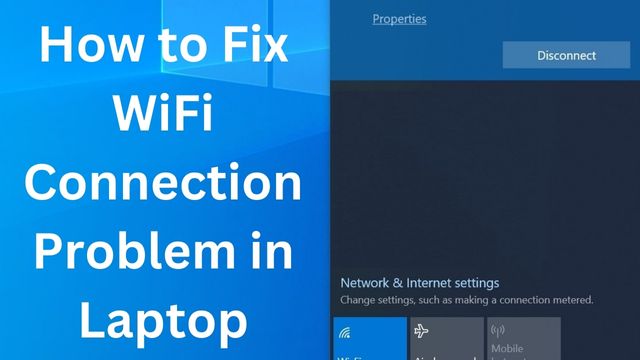
How to fix WiFi connection problems in laptops, You shouldn’t worry if your laptop’s WiFi ever stops working. Often, the fix is very simple.
Please verify that your laptop is within the WiFi network’s connection range before beginning.
Then, verify that any other devices connected to the same WiFi network are operating normally.
- If neither of these devices can connect to WiFi, your WiFi router most likely has a problem. For troubleshooting, you should investigate your WiFi router. If it doesn’t help, please ask your ISP for assistance.
- Please proceed through the list, starting with the top items, if they function well until the WiFi on the laptop issue is fixed.
How to Fix WiFi Connection Problem in Laptop
- Check if WiFi is Enabled
- Renew IP and Flush DNS
- Reset WLAN AutoConfig
- Update your WiFi driver
- Change Adapter power settings
Check if WiFi is Enabled
Step 1: Press the Windows logo key + R.
Step 2: Copy and paste- control /name Microsoft.NetworkAndSharingCenter
Step 3: Press Enter.
Step 4: Tap to change adapter settings.
Step 5: Right-click on WiFi to enable it.
Step 6: If WiFi is enabled, then go to fix it.
Step 7: Check to determine if your laptop’s WiFi is operational. If so, that’s excellent!
Renew IP and Flush DNS
Step 1: Press the Windows logo key.
Step 2: Type cmd.
Step 3: Now right-click on Command Prompt.
Step 4: Tap on Run as administrator.
Step 5: Click on Yes.
Step 6: Type: ipconfig /release and ipconfig /renew
Step 7: Press Enter
Step 8: Wait till the command finishes.
Step 9: Type: ipconfig /flushdns.
Step 10: Press enter.
Step 11: Now reconnect the laptop to WiFi again.
Reset WLAN AutoConfig
Step 1: Press the Windows logo key + R.
Step 2: Now copy & Paste services.msc.
Step 3: Press Enter.
Step 4: Now scroll down to the bottom.
Step 5: Double click on WLAN AutoConfig,
Step 6: Go to startup type.
Step 7: Click on automatic.
Step 8: Click on Apply.
Step 9: Then press Ok.
Step 10: Check to check if the laptop’s Wi-Fi issue has been fixed.
Update your WiFi driver
Step 1: Download Driver Easy.
Step 2: Save the setup file to a USB flash drive.
Step 3: Now transfer it to the target computer.
Step 4: Now run Driver Easy setup file
Step 5: Click on Tools.
Step 6: Tap on Offline Scan.
Step 7: Now choose offline scan.
Step 8: Click continues.
Step 9: Tap on Browse
Step 10: Choose the destination folder.
Step 11: Click on Offline Scan.
Step 12: Pop-ups will appear.
Step 13: Click Ok to confirm.
Step 14: Open the directory where the offline scan file was saved.
Step 15: Click on save.
Step 16: Now transfer it to another computer.
Step 17: Install Driver Easy on a machine that has an Internet connection.
Step 18: Run Driver Easy.
Step 19: Click on Tools.
Step 20: Tap on Offline Scan.
Step 21: Choose to upload an offline scan file
Step 22: Click on Continue.
Step 23: Tap on Browse.
Step 24: Click on continue.
Step 25: Tap on the Download Button.
Step 26: Wait for the computer to finish.
Step 27: After that, copy the downloaded file to your USB drive and save it there before moving it to the target computer.
Step 28: To manually install your WiFi driver, you can adhere to Step 3 of Driver Easy Help.
Step 29: For the changes to take effect, restart your computer.
Step 30: Check to see if the laptop’s WiFi problem has been fixed. If so, congratulations!
Change Adapter power settings
Step 1: Press the Windows logo key + R.
Step 2: Copy & Paste powercfg.cpl
Step 3: Press Enter.
Step 4: Click on the High-performance option.
Step 5: Tap on change plan settings.
Step 6: Click to change advanced power settings.
Step 7: Now double-click on Wireless Adapter settings.
Step 8: Go to Power saving mode.
Step 9: Select Maximum performance.
Step 10: Tap on Apply.
Step 11: Click on OK.
Step 12: Verify if the Wi-Fi is not working on Windows 10/8/7 issue has been resolved.
Your laptop is probably not connected to the Wi-Fi network if you are unable to launch a new webpage, send an email, or stream an online video.
Nothing is more annoying than trying to start your work online but your laptop won’t connect to the Wi-Fi network. Windows laptops are not exempt from the issue, nor is it difficult to resolve.
to determine whether the laptop or Wi-Fi network is the issue. Ensure that your laptop’s Wi-Fi is turned on. Add a second device to your Wi-Fi network.
You must resolve the laptop’s problem if another device joins the Wi-Fi network. If it doesn’t connect to the laptop, then there’s a network issue that has to be fixed.
- How to Fix Sound Problem on Windows 10
- How to Fix Microsoft Teams Not Opening Issue on Windows 11
- How to Fix Auto Repair in Windows 10
Conclusion
How to resolve a laptop’s Wi-Fi connection issue. If the WiFi on your laptop ever fails, you shouldn’t be concerned. The solution is frequently extremely easy. On your PC or Mac, press the Windows logo key plus R to open a new internet connection. For instructions on how to upgrade your WiFi driver, click “Next.
People May Ask
Why is my Wi-Fi not working on my laptop?
The IP may conflict with other connected devices when this problem arises. When a VPN connection is formed, the Wi-Fi occasionally becomes inoperable.
Why is my PC not connecting to Wi-Fi?
Unplug it for two minutes, then plug it back in and let it restart to restart the device. Before restarting the Wi-Fi router, disconnect your separate internet router as well, give it a moment, and then plug it back in.
Why is my laptop connected to Wi-Fi but not working?
If other devices can access the internet without issue, your device’s WiFi adapter is the cause of the issue. On the other hand, if the Internet doesn’t function on more devices, the router or the Internet connection itself is most likely to blame. Restarting the router is an effective repair.
Why is the internet connection not working?
If your computer is the sole device that reports a connection but is unable to access the internet, you probably have a misconfigured setting, problematic WiFi adapter, WiFi drivers, DNS problems, or an issue with your IP address.
How do I fix no wifi networks found?
Method 1: Basic troubleshooting is method one.
Method 2: Temporarily disable your antivirus software.
Method 3: Temporarily disable your firewall.
Method 4: Remove any VPN software.
Method 5: Roll back the Wi-Fi adaptor driver as a fifth option.
Method 6: Update the Wi-Fi Adapter is method six.
Method 7: Reinstalling the Wi-Fi Adapter Driver.

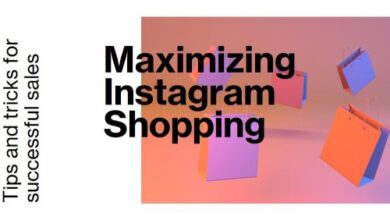
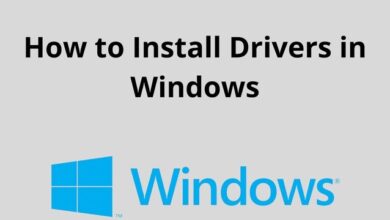

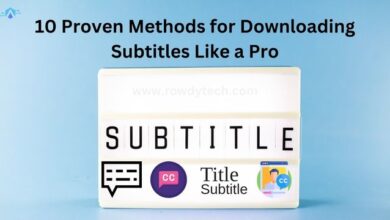
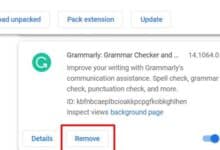
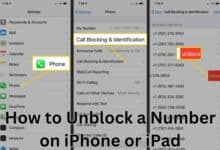
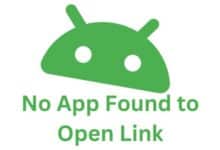
🙏 🙏 ❤ ❤ Rowdytech: Always be updated with Computer Tips, Mobile Tips, Tech Reviews, and Tech news. Rowdytech.