
People who prefer to express themselves through images rather than words now only utilize Instagram, which is the Internet’s leading photo-sharing website. But what happens if Instagram is down?
Here, we outline the primary causes of Instagram’s malfunction and provide solutions, i.e., how to fix Instagram not working.
Is Instagram Down
The next step is to see if Instagram is unavailable for everyone.
If you encounter the “5xx” error or your Instagram feed doesn’t load, the servers are likely offline.
An external status checker like Down Detector, Is It Down Right Now?, or Outage Report can be used.
Enter the Instagram URL, and you’ll get alerts like “Possible issues at Instagram” or “Problems at Instagram” if the social media platform is down.
You can also search for Instagram on Twitter to see whether the firm has posted anything or updated its status.
It isn’t much you can do if Instagram is down everywhere other than wait for its team to resolve the issue.
Clear App Data and Cache (Android)
- Navigate to settings.
- Go to Apps.
- Tap on the See all apps button.
- Scroll down to find Instagram.
- To reach the “Clear data” and “Clear Cache” settings, you might need to touch “Storage & cache” on your Android smartphone, depending on the version.
- Click “Clear cache.” Repeat the process, but this time hit “Clear storage” to get rid of the data.
Uninstall and Reinstall Instagram
Uninstalling and reinstalling the Instagram app will solve any bugs that are causing the issue.
Reinstall Instagram on Android
- Navigate to settings.
- Click on Apps.
- Select “See all apps” from the menu.
- In the list of apps, look for Instagram and hit it.
- Just click Uninstall.
- After that, return to the Google Play Store and reinstall Instagram’s most recent version.
- Test it out by signing in once again.
Reinstall Instagram on iPhone
- On your iPhone, open App Library and search for the Instagram app.
- Grab the Instagram app icon with your finger. Press “Delete App” once.
- Go to Settings.
- Navigate to general.
- Go to iPhone storage.
- Click on Instagram.
- Delete App” to remove Instagram yet another approach.
- Restart your iPhone after deletion.
- Then, launch the App Store, look for Instagram, and reinstall it.
Enable Permissions for Instagram
For Instagram to function effectively on your iOS or Android phone, it needs access to several app permissions, including Camera, Contacts, Microphone, Photos, and Storage, to name a few.
Instagram might not function properly if permissions are blocked for even one or two of them.
- Go to “Settings.
- Click on Apps.
- Tap on Instagram.
- Click on Permissions” on Android to confirm that app permissions are enabled.
- Depending on your Android version, on this screen, you’ll need to either tap the switches next to each choice so they’re green.
- Tap entries in the “Denied” list, then allow them.
- Go to “Settings.
- Click on Instagram” on iOS and check that the necessary permissions are granted.
Ensure Background Data Is Not Restricted (Android)
Instagram requires an Internet connection to send and receive messages, update your feed continuously, and display notifications for your posts. You must ensure that background data is not prohibited for Instagram to function without interruption.
- Navigate to the Settings menu on your phone.
- Then select “Apps.
- See all apps.
- Go to Instagram.
- Click on Mobile data & Wi-Fi.” to make sure background data is not blocked on Android.
- Turn on “Background data” using the toggle. Instagram will always have access to the Internet while running in the background thanks to this.
Log Out of Your Account
You should try logging out of your account to see if it fixes Instagram not working.
- Open the Instagram app and navigate to your profile page to do this.
- Select Settings by tapping the hamburger symbol (three horizontal bars).
- “Log out username” can be found by scrolling down.
- Log back in after restarting the phone.
Try a Different Device or Tool
The mobile app is where the Instagram, not working problem occurs most frequently. Therefore, if Instagram isn’t functioning properly on your smartphone, consider utilizing Instagram’s online browser.
Alternatively, you might want to give Instagram a try on a different device, such as your PC.
Restart Phone and Router
Restarting your smartphone is a good place to start if Instagram is giving you trouble. Many times, this straightforward adjustment is sufficient to restore order.
Also, make sure you have a reliable Internet connection. Restart the router if you’re using Instagram while connected to Wi-Fi.
Update Instagram
If none of the aforementioned fixes have been successful so far, it’s possible that you haven’t updated your device’s Instagram app to the most recent version.
Along with new features, updated versions frequently include security updates and bug fixes.
- Open Google Play Store and type “Instagram” into the search bar to update the Instagram app for Android.
- Tap the Update button if it appears next to Instagram.
- Examine additional strategies for updating Android apps.
- Similarly, locate Instagram in the App Store for iOS.
- Press the Update button there.
- Try running Instagram once more after you’ve completed updating the application.
Offload Instagram App (iPhone)
On Android, you can clear an individual app’s cache and data; however, on the iPhone, you must remove and reinstall the app.
Fortunately, the iPhone has a feature called “Offload” that keeps your Instagram data on the device even after you erase the app, restoring everything when you reinstall Instagram. In essence, it’s a detour to cleaning the cache.
- Go to “Settings.
- Click on General.
- Go to iPhone Storage” to “offload” Instagram from your iPhone.
- Once you’ve located the Instagram app, tap it and then choose “Offload App.”
- Relaunch iPhone.
- Search for Instagram on the App Store, then reinstall it.
Reinstall Older Version of Instagram (Android Only)
- Go to APK Mirror on your mobile device’s browser, then type “Instagram” into the search bar in the upper right corner of the screen.
- Scroll down the list after selecting “Apps” until you see “Instagram by Instagram.”
- Choose it.
- Now, ignore “alpha” or “beta” versions and search through the Instagram updates until you locate one from before your most recent upgrade.
- Select the appropriate variant for the Android version you’re using by scrolling down to the “Download” section on the next page.
- Then, click the adjacent download icon.
- If necessary, give your browser permission to download applications from untrusted sources, then navigate to the download APK in your Downloads folder (accessible via the Files app), press it, and permit the installation.
Turn Off VPN
You may access all the geographically restricted stuff in your country by using a VPN. One benefit of utilizing a VPN is that it masks your online identity and gets around geographical restrictions.
This implies that even in nations where they are prohibited, you can use apps like WhatsApp, Instagram, etc.
The drawback of this is that Instagram’s malfunction can very well be caused by VPN. With a bad VPN, your Instagram feed might not load, you might have message delivery delays, etc.
Check to see if Instagram is working again by disabling your VPN.
Check Your Phone’s Storage
You can have problems with the Instagram app if your Android or iPhone’s storage is low.
Check Common Error Messages and Known Issues
Like most other apps, Instagram provides a list of error messages and known issues. This list is updated frequently so users may identify potential fixes for the app’s common problems.
To see if the error has already been fixed, make a note of it and conduct a Google search. Most likely, other customers who encountered a similar or same issue also got assistance.
Still No Luck? Report the Issue to Instagram
If none of the suggested solutions solves the issue, you can report the bug from within the app and Instagram will look into it. Please be sure to provide specific information regarding the problem you’re experiencing, the device you’re using, and what you were doing just before and at the time it stopped working. The same holds for difficulties logging into your account.
- Instagram will soon let you turn public photos into Reels
- How To Add Instagram Reels Thumbnail Or Reel Cover Photo?
Conclusion
Here, we describe the main reasons for Instagram’s issues and offer suggestions for fixing them. You might want to try reinstalling the app on a different device and restarting the phone’s Wi-Fi connection if Instagram isn’t functioning on your phone or a PC. Instagram’s cache and data may be cleared from your Android smartphone, however, on iOS, you must uninstall and then reinstall the program. When you reinstall Instagram, all of your previous Instagram data will be restored thanks to an iPhone feature called “Offload,” which saves your Instagram data on the device even after you delete the app.
People May Ask
Will your Instagram account be deleted if you uninstall the Instagram app?
No, your account won’t be deleted if you remove the Instagram app from your smartphone. Your following, published posts, and other information won’t be affected; it will just delete the app from your phone.
How to fix Instagram not working on mobile data on iPhone?
Activate “Settings -> Instagram.” Switch on the option for “Mobile data.”
How to fix Instagram notifications not working?
Go to Notifications in the Instagram app’s settings after opening it.
Disable the toggle next to “Pause all” on Android. Additionally, check each user’s notification settings to determine if any are disabled.
Make sure alerts are active and the “Allow Notifications” toggle is turned on in iOS.


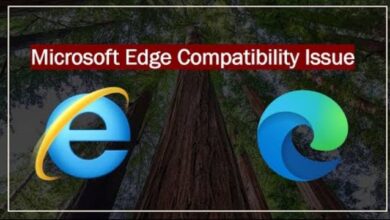

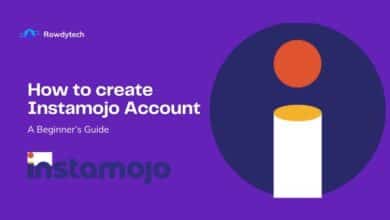


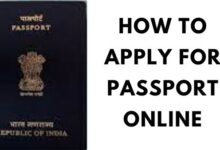
🙏 🙏 ❤ ❤ Always be updated with computer tips, mobile tips, how to fix, tech reviews, and tech news on Rowdytech, or subscribe to the YouTube channel.