How to Fix Chromebook Touchpad not Working
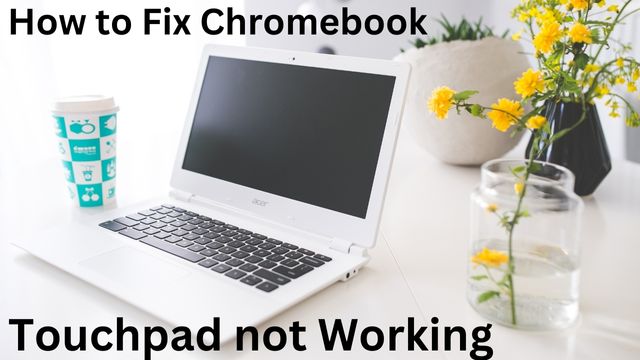
Not everyone controls a Chromebook with an external mouse. Any problem with the touchpad could cause havoc in your life if you rely heavily on it. If the touchpad on your Chromebook isn’t functioning or you’re having trouble scrolling, this guide will show you how to fix Chromebook touchpad not working?
If the touchpad on your Chromebook isn’t working, we have the fix.
How to Fix Chromebook Touchpad not Working
- Enable Touchpad Acceleration
- Enable Tap to Click
- Adjust the Touchpad Speed
- Do a Drum Roll
- Reset Chromebook Hardware
- Restart Chromebook
- Clean the Touchpad
- Press Esc Key Repeatedly
- Turn off Reverse Scrolling
- Enable Tap Dragging
- Use a Different Chrome Profile
- Update Chrome OS
- Reset Chrome
Enable Touchpad Acceleration
- Navigate to Settings.
- Click on the device.
- Tap on Touchpad.
- The toggle next to “Enable touchpad acceleration” should be turned on.
Touchpad acceleration is another setting that can be to blame for touchpad speed issues. If the cursor on your Chromebook seems to be moving too quickly, this option is probably to blame.
Enable Tap to Click
- Go to settings.
- Click on the device.
- Go to a touchpad.
- The toggle next to “Enable tap-to-click” should be turned on.
- Currently, the feature is disabled, therefore in order to click, you must detoouchpad’s bottom half.
If the “Tap-to-click” option has been disabled, you might not be able to click on the Chromebook by merely tapping the touchpad. To be able to tap the touchpad to click once more, you must enable this feature.
Adjust the Touchpad Speed
- Open settings.
- Go to the device.
- Click on the touchpad.
- Utilize the slider next to “Touchpad speed” to change the speed.
You might have unintentionally adjusted the touchpad’s sensitivity if its pace is too slow or rapid.
Do a Drum Roll
The official Google support page advises pounding the touchpad with your fingers for at least 10 seconds. Vibrations are produced as a result, which may help to remove undesired materials like dirt.
Reset Chromebook Hardware
- Utilize the “Shutdown” button in the Quick Panel to shut down your Chromebook.
- To turn on the Chromebook, press and hold the Refresh key and simultaneously tap the Power key.
- Release the Refresh key once the Chromebook has started up.
You can try performing a hard reset on your Chromebook in addition to the procedure mentioned above.
Your files will not be impacted, but the Chromebook’s touchpad and keyboard will need to be restarted. Hopefully, after executing a hard reset, the touchpad will begin to function.
Restart Chromebook
Restarting the Chromebook frequently solves problems with a touchpad that isn’t working. Please keep in mind that you must restart the Chromebook, not just put it to sleep or shut the lid.
To restart the Chromebook
- Enter the “Quick Panel” by clicking on the time symbol in the bottom-right corner.
- To shut down the Chromebook, use the shutdown button.
- The Chromebook should be turned on after waiting 30 seconds.
Clean the Touchpad
If touchpads are not regularly cleaned, they will eventually become sticky and stop functioning. If you haven’t recently cleaned the touchpad on your Chromebook, take a soft cloth, such as one made of microfiber, and do so. Ensure that the touchpad is free of any remaining grit, dust, or grease.
Press Esc Key Repeatedly
If your Chromebook’s touchpad isn’t accepting input, try repeatedly pressing the ESC key on your keyboard. The current page won’t load as a result, and if something on that page isn’t functioning regularly, using the ESC key will end that process and the touchpad will finally resume working.
Turn Off Reverse Scrolling
- Go to settings.
- Click on the device.
- Tap on Touchpad.
- The toggle next to “Enable reverse scrolling” should be turned off.
- See if there are any alternative solutions to the Chrome scrolling issue.
The reverse scrolling function may be to blame if the touchpad on a Chromebook is scrolling incorrectly. To fix the Chromebook scrolling issue, you must disable it.
Enable Tap Dragging
- Click on Settings.
- Tap on the device.
- Click on the touchpad.
- The toggle next to “Enable tap dragging” should be turned on.
Your Chromebook’s tap dragging capability might be disabled if you are unable to move objects by pressing down on the touchpad.
Use a Different Chrome Profile
- On the Chromebook, click the time in the lower right corner.
- Select “Sign out” from the menu.
- Click the “Browse as Guest” button at the bottom of the lock screen.
- “Guest mode” will be activated for you. In such a mode, give the touchpad a try.
- You should create a new user account on your Chromebook and remove the previous one if the touchpad functions properly in “Guest mode.”
- Hopefully, that will resolve the problem.
Sometimes only one profile will have touchpad troubles on a Chromebook. You must try using a different account or the Chromebook in guest mode.
Update Chrome OS
- Open settings.
- Click on About Chrome OS.
- The “Check for updates” button should be clicked.
- If you can, install the update and restart your device.
If the touchpad still doesn’t seem to work properly, there might be a Chrome OS problem to blame. To resolve the problem, you must update Chrome OS to the most recent version.
Reset Chrome
- On your computer, launch Chrome.
- Pick Settings by clicking the three dots icon.
- After selecting “Advanced,” select “Reset settings.”
- Click “Restore settings to their original defaults” in the right panel, then, in the confirmation pop-up, click “Reset settings.”
Finally, you should attempt to reset Chrome on your Chromebook. It will delete temporary data like cookies, reset the home page, and set the default search engine in addition to turning off extensions and themes. History, bookmarks, and saved passwords are unaffected by Chrome’s reset.
Conclusion
Here’s how to fix your Chromebook’s touchpad if it’s broken or if scrolling is giving you problems. Turn on touchpad acceleration to speed up scrolling for Chrome OS users if the pointer on your Chromebook seems to be moving too quickly. You might need to restart your Chromebook if the touchpad or keyboard is giving you trouble. Use the “Shutdown” or “Restart Chromebook” buttons in the Quick Panel or on the left side of the screen, respectively, to turn off your Chromebook. If the touchpad on your Chromebook isn’t functioning properly, you might want to try using a different account or using the computer in guest mode. To view your Chromebook in guest mode, click the “Browse as Guest” button at the bottom of the lock screen.
People May Ask
How do I turn my touchpad back on my Chromebook?
Press Search+Shift+P to turn off your trackpad. It should now be disabled, and it will stay that way until you press Search+Shift+P once more. Press Search+Shift+T to turn off your touchscreen and the same key combination to turn it back on. I’m done now.
Why is my touchpad not working?
Your laptop’s touchpad settings may have been turned off. Drivers on your laptop could be damaged or out of date. There could be damaged software or files on your laptop. Your touchpad may be covered in dirt and dust.
Why is there no touchpad setting on my Chromebook?
If the “Tap-to-click” option has been disabled, you might not be able to click on the Chromebook by merely tapping the touchpad. To be able to tap the touchpad to click once more, you must enable this feature. Navigate to “Settings Device Touchpad” to enable “Tap-to-click.”

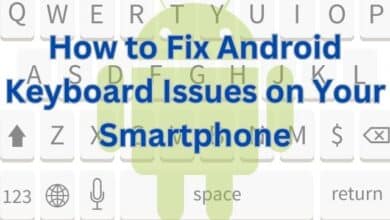

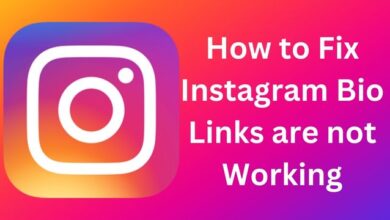
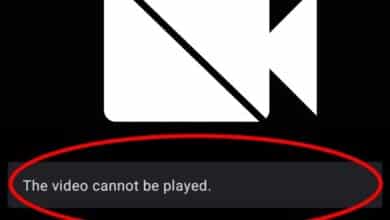
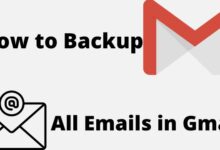

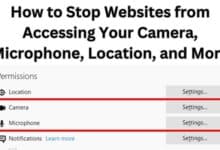
🙏 🙏 ❤ ❤ Always be updated with computer tips, mobile tips, how to fix, tech reviews, and tech news on Rowytech, or subscribe to the YouTube channel.