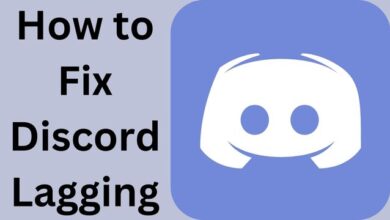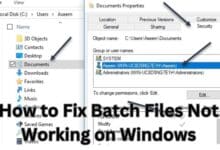How to Fix Laptop Touchpad Not Working?

Here is How to Fix Laptop Touchpad Not Working: Laptop touchpads are a convenient and essential input device for laptops, allowing users to navigate and interact with their devices. However, if your laptop touchpad is not working, it can be frustrating and can impede your productivity. In this article, we will discuss the possible reasons for a touchpad not working and provide solutions on how to fix it.
Reasons for Laptop Touchpad Not Working:
- Touchpad is disabled: It is possible that your laptop touchpad is disabled. This can happen due to user error or system settings.
- Outdated or incompatible drivers: If your laptop touchpad drivers are outdated or incompatible, it can cause the touchpad to malfunction or stop working entirely.
- Hardware issues: There could be a hardware issue with the touchpad or the connections to it, such as a loose cable or faulty hardware.
- System updates: System updates can sometimes cause issues with laptop touchpads. Updates may include changes to the touchpad settings or driver updates that may not be compatible with your laptop’s touchpad.
How to Fix Laptop Touchpad Not Working:
- Check Touchpad Settings: First, check if the touchpad is disabled. Look for a small button or key on your laptop keyboard that turns the touchpad on or off. If you cannot locate it, go to the Settings app and check the touchpad settings.
- Restart the Laptop: Restarting the laptop can often fix issues with the touchpad. This is a quick and easy solution that can solve many touchpad problems.
- Update Touchpad Drivers: Check if there are any updates available for your touchpad drivers. Go to the manufacturer’s website and download the latest drivers for your touchpad. Install the drivers and restart your laptop.
- Roll Back Touchpad Drivers: If you recently updated your touchpad drivers and your touchpad stopped working, try rolling back to the previous driver version. Go to Device Manager, locate your touchpad, right-click on it, and select Properties. Then, go to the Driver tab and select Roll Back Driver.
- Check for Windows Updates: Make sure that your Windows OS is up to date. Windows updates often include fixes for touchpad issues.
- Check Hardware Connections: Open up your laptop and check the touchpad connections. Ensure that the touchpad is connected to the motherboard correctly and that the cables are secure.
- Run Hardware Diagnostics: Use your laptop’s built-in hardware diagnostic tool to check for hardware issues. If there is a hardware issue, the diagnostic tool will identify it.
- Disable and Re-enable Touchpad: In Device Manager, locate your touchpad, right-click on it, and select Disable. Then, right-click again and select Enable.
FAQ:
Q: How do I turn on the touchpad on my laptop?
A: Look for a small button or key on your laptop keyboard that turns the touchpad on or off. If you cannot locate it, go to the Settings app and check the touchpad settings.
Q: What if my touchpad is still not working after trying these solutions?
A: If your touchpad is still not working after trying the solutions above, it is possible that there is a hardware issue. In this case, it is recommended to bring your laptop to a professional technician for repair.
Q: Can I use an external mouse if my touchpad is not working?
A: Yes, you can use an external mouse as an alternative input device.
- How to Fix a Missing Wi-Fi Option in Windows 11
- How to Enable Hyper-V in Windows 10
- How to Fix Common Windows Update Issues: A Guide for PC Users
Conclusion:
A non-functional touchpad can be frustrating, but with the solutions provided in this article, you can quickly and easily troubleshoot and fix the issue. If you have tried all the solutions and the touchpad is still not working, it is recommended to seek professional assistance to resolve the issue.