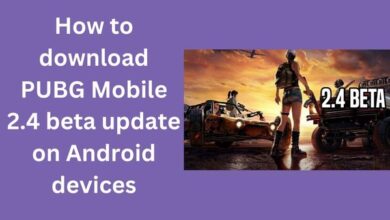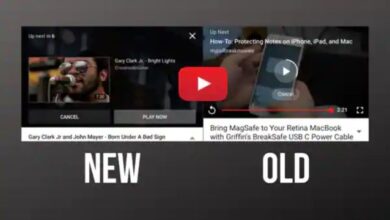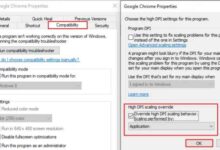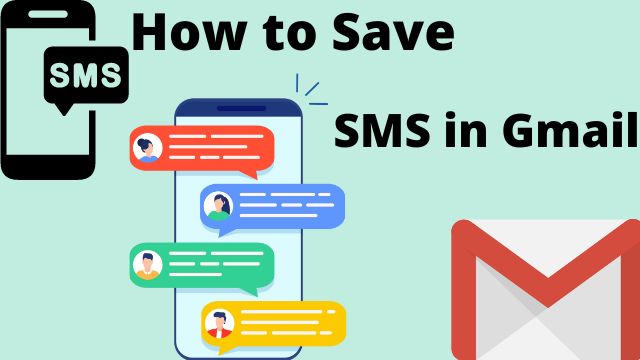
There is no excuse not to backup your text messages from your Android phone to your Gmail account and to make them search-friendly in the process. Continue reading to learn How to Save SMS in Gmail.
Text messages are simple to lose. Everything from switching phones to clumsy fingers might cause your messages to fall into the hands of the digital reaper.
There is no good reason not to back up your SMS texts to your Gmail account because it is so easy to do. There are three items you’ll need for this article:
- Your Android phone
- A Gmail account
- A free copy of SMS Backup+ from the Google Play Store
How to Save SMS in Gmail
- Configure Your Gmail Account for IMAP Access
- Install and Configure SMS Backup+
- Turn On Automatic Backups
Configure Your Gmail Account for IMAP Access
IMAP access to your Gmail account is necessary for SMS Backup+ to operate. Let’s take a moment to check the status of the Gmail account we intend to use with the application.
- Go to Settings
- Click on Forwarding & POP/IMAP after signing into your Gmail account.
- Toggle “Enable IMAP” on.
- After descending, click “Save Changes.”
- If you’re not already utilising two-factor authentication, head over to the Google Security page and configure it.
- Enter your login details
- Click “App Passwords.”
- Select “Other (Custom Name)” from the “Select Apps” drop-down box.
- Select a name that is descriptive, such as SMS Backup+
- Then press “Generate.”
You will be given a password. Maintain the window open or momentarily store this password in a secure location. It will be necessary in a moment.
Install and Configure SMS Backup+
It’s time to install SMS Backup+ now that the IMAP functionalities of our Gmail account have been enabled. Download the app from the Google Play Store by going there. It’s time to start configuring when the application has been installed. Launch the programme.
- Setting up the link to your Gmail account is the first step.
- Select “Advanced Settings.”
- Select “Custom IMAP Server” next.
- There is much information to enter.
- To switch from “XOAuth2 (Gmail)” to “Plain Text,”
- Tap “Authentication.”
- To change the IMAP server address
- Select “Server Address,”
- Enter “imap.gmail.com:933,”
- Then select “OK.”
- After that, proceed through the remaining choices, making sure that “Security” is set to TLS and entering your email and newly created password.
- Leave “Trust All Certificates” unchecked if you don’t have to.
- Click “Backup” on the main menu by returning there. We didn’t travel all this distance just to disprove stuff!
- The backup process will begin and finish in a minute to a half-hour (or longer!) depending on how many messages you have. A few messages are sent every second as it hums along.
You don’t even need to wait till the procedure is complete to visit your Gmail account and view the status. Use a web browser to access your Gmail account. The sidebar will now display a new label called “SMS.” Just click it.
Turn On Automatic Backups
The automatic backup feature needs to be turned on before you exit this tutorial, if nothing else. Manual backup is a proven method to forget stuff if you leave it up to it.
- Tap “Auto backup” on the main screen to enable it
- Then tap “Auto backup settings” to set the frequency.
- The default setting is a little bit aggressive.
- You could want to reduce backup frequency like we did.
- You can also choose to just use Wi-Fi for backups. This will prevent your mobile data from running out if you are backing up a lot of MMS.
- Once the automatic backup is configured, go back to the home screen and select Advanced Settings. There, you can modify the settings for notifications, backups, and restores.
- There are other helpful options you may want to toggle under “Backup,” such as disabling MMS backup (again, to reduce data use) and making a whitelist of contacts you want to have their data stored up (instead of the default where every single message is backed up).
Once the automatic backup is configured, go back to the home screen and select Advanced Settings. There, you can modify the settings for notifications, backups, and restores.
There are other helpful options you may want to toggle under “Backup,” such as disabling MMS backup (again, to reduce data use) and making a whitelist of contacts you want to have their data stored up (instead of the default where every single message is backed up).
Under the Restore options, there isn’t much to see, but you can benefit from a useful Gmail-specific tip. SMS Backup+ generates a thread for each contact while storing your texts in Gmail.
You may rapidly decide which discussions are crucial enough to restore using the star system in Gmail by instructing SMS Backup+ to only restore the contacts with starred threads.
Does Google save SMS messages?
Google automatically backs up your texts, but you’ll need to use a different service if you want more control over where they’re saved and want to start a manual backup.
Where are SMS messages stored?
Android SMS are often kept in a database in the data folder found in the phone’s internal memory.
Can I transfer text messages to new phone?
Using SMS Backup & Restore, transport texts from one Android device to another: On both your new and old phones, download SMS Backup & Restore, and make sure they are both linked to the same WiFi network. On both phones, launch the app, then select “Transfer.” A box outlining the procedure will manifest.
Are text messages stored forever?
If messages are not overwritten, they can be recovered. Remember to put your phone in Airplane mode as soon as you realize vital text messages were erased because getting fresh messages may lead you to delete the ones you were trying to keep.
Can old text messages be recovered?
Even when you ‘permanently’ delete messages, all you are really doing is telling the phone to cease putting the message in the deleted things folder. Such texts cannot be recovered on the phone itself, but there are several commercial software solutions that you can purchase and enable your PC to retrieve data directly from a SIM card.
Conclusion
You have it now! All of your text messages (along with any multimedia files) are backed up in Gmail, where you can easily search for them and download them again if necessary.