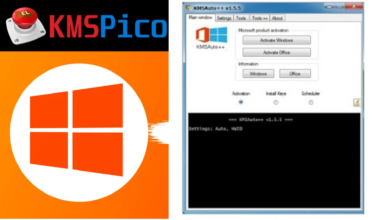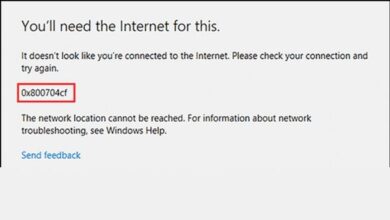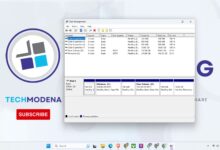How to Check WiFi Password in Windows 11
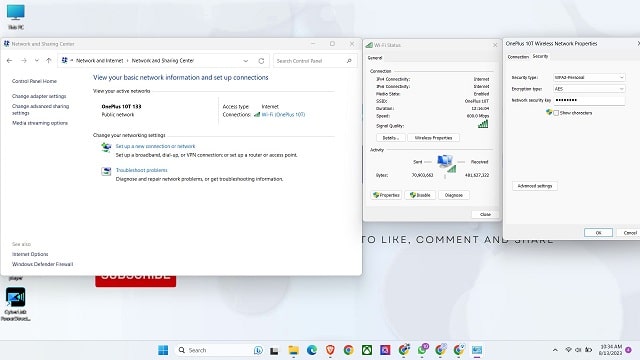
In the digital age, staying connected to the internet is crucial for work, communication, and entertainment. A stable and secure WiFi connection is essential for these endeavors. Windows 11, the latest OS from Microsoft, excels in user-friendly features, including a straightforward method to retrieve and check WiFi passwords. Whether you’ve forgotten your WiFi password or need to share it, Windows 11 offers an easy solution. In this guide, we’ll walk you through the steps to check your WiFi password on Windows 11.
Method 1: Using Windows Settings
Step 1: Accessing Settings
Begin by clicking the “Start” button or pressing the “Windows” key on your keyboard. Choose the “Settings” icon, which resembles a gearwheel.
Step 2: Navigating to Network & Internet
Within the Settings menu, locate and click on “Network & Internet.” This opens a submenu dedicated to various network-related settings.
Step 3: Opening Wi-Fi Settings
Find the “Wi-Fi” tab on the left-hand side and click on it. This takes you to the Wi-Fi settings page.
Step 4: Managing Known Networks
Scroll down until you spot “Advanced network settings.” Click on “Manage known networks” to proceed.
Step 5: Selecting Your Network
You’ll find a list of WiFi networks your computer has connected to. Locate and click on the network for which you need the password.
Step 6: Viewing the Password
After selecting the network, a window displaying network details will appear. Beneath the security type, you’ll see an option saying “Show network password.” Click on this option and provide your Windows account password for verification. Once verified, the network password will appear in the “Network password” field.
Read Also :
- How to Secure Your Android Device: A Guide to Locks, Passwords, and Biometrics
- Advantages of PDF DRM vs PDF password protection
- How to Make Your Password More Secure
Method 2: Using Command Prompt
Step 1: Opening Command Prompt
Search for “Command Prompt” in the Windows search bar, right-click on the app, and choose “Run as administrator.” This opens the Command Prompt with admin privileges.
Step 2: Retrieving the WiFi Password
In the Command Prompt, type the following command and press Enter:
netsh wlan show profile name="YOUR_NETWORK_NAME" key=clearReplace “YOUR_NETWORK_NAME” with your WiFi network’s actual name and press Enter.
Step 3: Finding the Key Content
Scroll through the output until you locate “Key Content” under “Security Settings.” This is your WiFi password.
Method 3: Using Windows Security (For Password-Protected Networks)
Step 1: Opening Windows Security
Search for “Windows Security” in the Windows search bar and open the app.
Step 2: Accessing Network & Internet Section
In Windows Security, click “Device performance & health” and then “Additional info” under “Network & Internet connections.”
Step 3: Viewing Network Passwords
Scroll down until you reach “Network reset” and click “View your network passwords.”
Step 4: Authenticating Your Identity
To access network passwords, verify your identity by entering your Microsoft account password and clicking “Verify.”
Step 5: Retrieving the Password
You’ll see a list of saved networks and their passwords. Find your desired network and its password.
Find the wifi password of a connected network in Windows
- Click on the Start button and select Settings.
- In the Settings window, select Network & Internet.
- In the Network & Internet window, on the left pane, select Status.
- On the right pane, under Network Connections, select the WiFi network that you are currently connected to.
- Under Wi-Fi Status, click on Wireless Properties.
- In the Wireless Network Properties window, select the Security tab.
- In the Security tab, check the Show characters checkbox.
- Your WiFi password will be displayed in the Network Security Key field.
Remember :
- You can only see the password for a WiFi network that you are currently connected to.
- If you are not an administrator on your computer, you may not be able to see the password.
- If you have forgotten your WiFi password, you can contact your WiFi network administrator for assistance.
Final Thoughts
Windows 11 ensures that checking WiFi passwords is convenient, with multiple methods available. While retrieving your WiFi password is helpful, prioritize password security. Regularly update passwords, use strong combinations, and avoid sharing them with unauthorized individuals. These steps guarantee both your network’s security and the safety of your personal data.