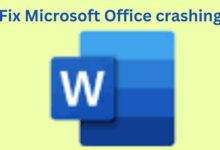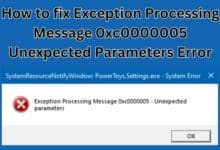How to download kali linux on Windows 10
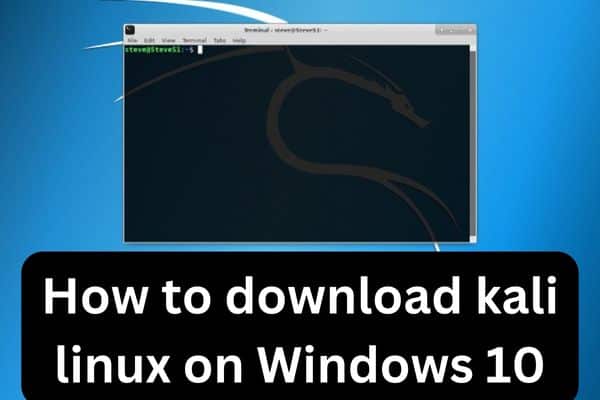
Learn how to download Kali Linux on Windows 10 and explore its powerful cybersecurity tools and features. Kali Linux is a renowned operating system widely used for penetration testing, ethical hacking, and cybersecurity purposes. While typically installed on dedicated hardware or virtual machines, it is also possible to run Kali Linux alongside Windows 10 using a method known as “dual booting.” This step-by-step guide will walk you through the process of downloading and setting up Kali Linux on your Windows 10 system.
How to download Kali Linux on Windows 10
Step 1: Verify System Requirements
Ensure your computer meets the necessary system requirements to run Kali Linux, including a compatible processor, sufficient RAM, available storage space, and a stable internet connection.
Step 2: Download the Kali Linux ISO Image
Visit the official Kali Linux website and navigate to the “Downloads” section. Select the appropriate version of Kali Linux based on your system architecture (32-bit or 64-bit). Download the ISO image file, which will serve as the installation media.
Step 3: Prepare a Bootable USB Drive
To install Kali Linux, you need to create a bootable USB drive containing the ISO image. Use a reliable tool like Rufus or BalenaEtcher to create the bootable USB drive. Follow the tool’s instructions to select the ISO image and write it to the USB drive.
Step 4: Adjust BIOS/UEFI Settings
Restart your computer and access the BIOS/UEFI settings by pressing the designated key during the boot process (commonly Del, F2, or F12). Configure the boot order to prioritize the USB drive, ensuring that your system boots from it during startup.
Step 5: Install Kali Linux
Insert the bootable USB drive into your computer and reboot it. The system should boot into the Kali Linux installation environment. Follow the on-screen instructions to proceed with the installation. Select the desired language, location, and keyboard layout, and configure the disk partitions accordingly. Allocate sufficient disk space for Kali Linux.
Read Also-
Step 6: Complete the Installation
During the installation process, you will be prompted to create a root password and set up a non-root user account. Provide the necessary information and allow the installation to complete. Once finished, reboot your computer.
Step 7: Dual Boot Selection
Upon reboot, you will encounter a boot menu displaying the option to choose between Windows 10 and Kali Linux. Use the arrow keys to select Kali Linux and press Enter to boot into it. Similarly, select Windows 10 to boot into the Windows operating system.
FAQ
Q1: What are the system requirements for installing Kali Linux alongside Windows 10?
A: To install Kali Linux on Windows 10: Check your computer meets the minimum system requirements including a compatible processor, sufficient RAM, available storage space, and a stable internet connection.
Q2: Can I run Kali Linux on Windows 10 without dual booting?
A: While dual booting is a common method, you can also run Kali Linux on Windows 10 using virtualization software like VirtualBox or VMware.
Q3: How do I create a bootable USB drive for Kali Linux?
A: You can create a bootable USB drive by using tools like Rufus or BalenaEtcher. Follow the instructions provided by the chosen tool to select the Kali Linux ISO image and create the bootable USB drive.
Q4: What should I consider when adjusting the BIOS/UEFI settings?
A: When adjusting the BIOS/UEFI settings, prioritize the boot order to ensure that the system boots from the USB drive first. Consult your computer’s manual or manufacturer’s website for specific instructions on accessing and modifying the BIOS/UEFI settings.
Q5: Can I choose the amount of disk space allocated to Kali Linux during installation?
A: Yes, during the installation process, you will be prompted to configure disk partitions. Allocate sufficient disk space for Kali Linux according to your requirements.
Q6: Is it possible to switch between Windows 10 and Kali Linux after installation?
A: Yes, upon rebooting your computer, you will encounter a boot menu that allows you to choose between Windows 10 and Kali Linux. Use the arrow keys to select the desired operating system and press Enter to boot into it.
Q7: How can I ensure the responsible use of Kali Linux for ethical hacking purposes?
A: It is essential to use Kali Linux responsibly and adhere to legal and ethical guidelines. Familiarize yourself with the laws and regulations related to cybersecurity and ethical hacking in your jurisdiction. Always obtain proper authorization and use Kali Linux for legitimate purposes only.
Q8: Can I install additional tools and packages in Kali Linux?
A: Yes, Kali Linux provides access to a vast repository of tools and packages. You can use the built-in package manager (apt) to install additional tools or update existing ones.
Q9: What resources are available for learning how to use Kali Linux effectively?
A: The Kali Linux website offers documentation, tutorials, and a vibrant community forum where you can find resources and guidance for using Kali Linux effectively.
Q10: Can I uninstall Kali Linux from my Windows 10 system if needed?
A: Yes, if you decide to remove Kali Linux from your Windows 10 system, you can do so by deleting the Kali Linux partitions and restoring the Windows bootloader. It is recommended to back up your important data before making any changes.
- Top 10 Kali Linux Tools For Hacking
- Kali Linux 2022.2 is Released For Download
- How to Install NVM on Mac: Step-by-Step Guide
Conclusion:
By following these steps you can successfully download and set up Kali Linux on your Windows 10 system using the dual boot method. Explore the powerful features and tools offered by Kali Linux for your cybersecurity and ethical hacking endeavors. Remember to exercise caution and use Kali Linux responsibly in adherence to legal and ethical guidelines.