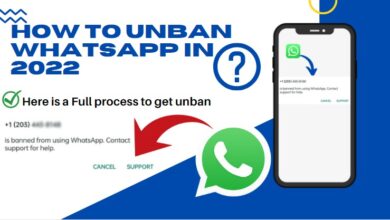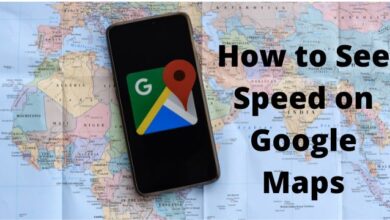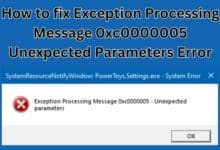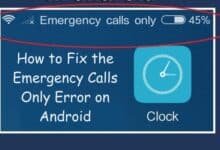How to Fix Instagram Not Uploading Videos

Are you looking for How to Fix Instagram Not Uploading Videos. Here is-In order to increase engagement and grow a loyal following, videos are one of the most popular types of Instagram posts. However, some of you may have encountered a situation where the message “Video can’t be posted on Instagram, please try again later” appears while uploading videos to the site. You’ve come to the right place if you’re experiencing the same issue. We’ll go into great depth about the reasons why you can’t upload videos to Instagram in this post, along with suggestions for fixing the problems.
How to Fix Instagram Not Uploading Videos
If Network Connection Problem
The major reason why Instagram videos not uploading is typically poor network performance. For instance, it’s very possible that while travelling, you’ll capture enjoyable moments and post them right away to Instagram. Your Instagram video could get stuck during the upload process if your internet connection is not strong enough to remain steady for a long enough period of time.
Fortunately, there are a lot of ways to fix the problems if you find yourself in a frustrating position where you can’t post video to Instagram. Check out the contents by reading this!
Switching the Network Connection on and Off
Although a network connection may begin with a typical speed, it may eventually slow down. Rebooting the network connection is what you should do in order to revitalise your network. Alternatively, if you’re staying somewhere that could interfere with your Wi-Fi signal, you should move to a different location so that the connection can resume operating at its previous speed.
Restarting the App
If you’re having problems uploading a video to Instagram, force the app to close and reopen it later. You may soon be able to add videos once things return to normal.
Logging in and out
For account security reasons, the Instagram app might temporarily stop allowing you to upload video posts if you signed in using several devices or locations. Your connection can be restored by logging in and out of your account to undergo a security review.
Clearing the App’s Cache
In order to speed up load times, Instagram scrolling saves data such as thumbnails, search histories, etc. as cache. A network connection’s performance may be impacted by an excessive number of application caches. Therefore, deleting the app’s cache can alleviate some network issues as well as free up storage.
- Open Settings
- Click on Storage
- Then go to Applications
- Open Instagram
- Click on Clear Cache on an Android device (Different Android phones may work a bit differently)
For IOS–
- Start Instagram on your iOS device
- Go to Profile
- Click on Hamburger menu
- Go to Settings
- Click on Security
- Select Clear Search History.
Rebooting Your Phone
There is no practical way to diagnose the issue when a network connection fails or an app is glitchy. A quick fix that enables you to completely close all applications and clear your internet settings is to reboot your device. Try uploading your video again later to see if it still doesn’t work.
Updating the App
Instagram video might not upload due to problems in older versions of the app. However, it is true that updates can maintain an app functional and up-to-date because app developers provide patches and bug fixes to engage users. In addition, new releases may introduce new capabilities for submitting videos, such as scheduled Instagram posts, design improvements, and more.
Connect your Android device to Wi-Fi, browse to Google Play Store, select My Apps & Games from the Hamburger menu, and then hit Update next to Instagram.
Connect your phone to Wi-Fi, go to the App Store, and select Account (the profile icon). In the AVAILABLE UPDATES column, locate Instagram and select UPDATE.
Reinstalling Instagram after uninstalling it
Try offloading the app and reinstalling it on your phone if you’ve already updated it to the most recent version but the app is still not allowing you to upload videos. That is a quick and simple way to fix any app problems, illnesses, glitches, etc.
Open Google Play Store on an Android device, choose Hamburger menu > My applications & games > choose Instagram and touch Uninstall, then install the most recent version of Instagram.
iPhone users should locate Instagram on their screen, touch and hold it, choose Remove App, open the App Store, type in Instagram in the search bar, and download it again.
Powering Up Your Phone
Because battery drain can gradually reduce phone functionality, your video may not upload to Instagram when your phone runs out of power. To continue video uploads, you should recharge your nearly dead phone.
Using Different Devices
On the same device, Instagram accounts may occasionally experience problems with video uploading, however you can try a different device to see if the issue persists. If everything goes as planned, there may still be bugs with the app on that particular phone type.
If Instagram video formats that are not supported
You must stay up to date with Instagram’s evolving video standards if you want to successfully submit videos to Instagram Feeds, Instagram Stories, or IGTV. While researching all Instagram video upload limits can be time-consuming, don’t worry; we’ll go through all video requirements for your reference, including file formats, lengths, dimensions, sizes, and many more.
Instagram Feed Video Requirements-
| Video length | The maximum length is 60-second long |
| Video container | MP4, MOV |
| Video codec | H.264, H.265 |
| Audio codec | AAC |
| Video resolution | 600×600 for 1:1, 720×480 for 16:9, 600×750 for 4:5, 600×315 for 1.91:1 |
| Frame rate | 30 FPS on max |
| Video size | 4GB on max |
Instagram Story Video Requirements
| Video codec | H.264, H.265 |
| Audio codec | AAC |
| Video length | The maximum length is 15-second long |
| Video container | MP4, MOV |
| Video resolution | 1080×1920 for 9:16 |
| Frame rate | 30 FPS or below |
| Video size | 4GB on max |
IGTV Video Requirements
| Video length | Videos must be at least 1 minute long. (Maximum length- 15 minutes when uploading from mobile phones; 60 minutes- long from the web) |
| Video resolution | A minimum resolution of 720p with a 9:16 or 16:9 aspect ratio |
| Frame rate | At least 30 FPS |
| Video container | MP4, MOV |
| Video codec | H.264, H.265 |
| Audio codec | AAC |
| Video size | 650MB on max for a 10 minutes long video; 3.6GB on max for a video that is longer than 60 minutes. |
| Cover photo | 420×654 (or 1:1.55) |
Editing or Converting Your Video
Use the proper Instagram specifications at all times. You cannot upload a video to Instagram if it does not comply with their video submission rules. But it’s not that difficult to convert and edit videos; all you need to do is follow this short, simple guide.
You can rely on video editing programmes like Adobe Rush and iMovie for iOS to edit your movie, but the great majority of them have few functions and might not ensure that your finished video is suitably compatible with Instagram.
If Disabled Instagram Accounts
Instagram, like other social media platforms, has a Strike System to penalise users who violate its Community Guidelines or Terms of Use. Your account will be temporarily suspended and your video won’t be posted to Instagram if you try to utilise an Instagram video post for bad.
Even worse, most users are unaware that their accounts have been blocked because Instagram accounts can be terminated without prior notice. You should learn why your Instagram account gets blocked and how to unblock it in order to prevent it from being disabled.
Instagram account termination grounds include the following:
- Violating the copyright of another person’s work.
- Posting content that is delicate, threatening, false, etc.
- Suddenly large-scale follower growth
- Excessive posting.
- Widespread user reports.
- Using third-party applications to handle account management.
How to Recover Your Banned Instagram Account
For a first offence, Instagram won’t block your account, but various actions will be limited. You might not be able to follow and like, for example. Do nothing and wait for your Instagram to function normally if you find yourself in this predicament.
In the worst case scenario, your Instagram account will be temporarily disabled. In this case, you must visit the Instagram unban page and submit an appeal request to have your account unblocked. Additionally, Facebook will send you an email with instructions on how to regain access to your Instagram account.
INSTAGRAM STATUS CHECK
None of the solutions will work if the Instagram servers are down and the video is not uploading. You may look up Instagram on downdetector.com. If other people are having the same issue, you might notice high outage spikes and user comments. You’ll have to wait till Instagram fixes server-side problems.
DISABLE HIGH-QUALITY VIDEO UPLOAD
Instagram uploads images and videos in the best quality when you enable high-quality upload. Instagram may not post a video if your internet connection is slow since the uploading process takes longer. Here’s how to stop Instagram from allowing high-quality uploads.
Step 1: Go to Instagram Settings and select “Data use” (refer to the steps above).
Step 2: Turn off the toggle for “Upload at maximum quality.”
- How to Fix Instagram Ingress Timeout Steam ID Error
- Best Anonymous Instagram Story Viewer
- How to Share Instagram Reels with Avatars
GIVE UNRESTRICTED DATA USAGE (ANDROID)
Instagram may not be able to upload videos if data saver mode is active on your Android device. Both disabling it and making an exception for Instagram are options.
Open the Instagram info menu (check the steps above).
Choose “Mobile data & Wi-Fi”
Switch on “Unrestricted data usage.”