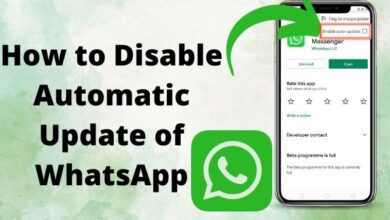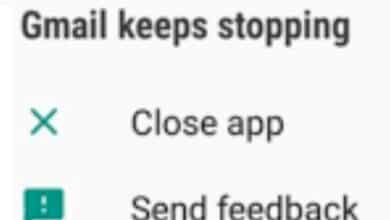How to Install Linux Mint: A Step-by-Step Guide
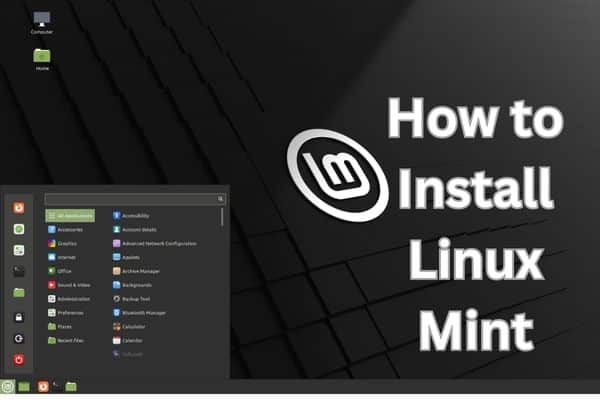
How to Install Linux Mint provides a process for installing this user-friendly and stable open-source operating system. Linux Mint is a popular open-source operating system known for its user-friendly interface and stability. If you’re interested in trying out the Linux Mint installation process. Whether you’re a beginner or an experienced user installing Linux Mint is an easy process in just a few simple steps.
Prerequisites:
Check before Start Process:
- A computer or laptop on which you want to install Linux Mint.
- Sufficient storage space on your hard drive to accommodate the Linux Mint installation.
- A stable internet connection to download the necessary files.
- A blank USB drive with at least 4GB of storage capacity.
Easy Steps to Install Linux Mint
Step 1: Download Linux Mint:
- Open your web browser and visit the official Linux Mint website.
- On the homepage, click on the “Download” button.
- Choose the edition of Linux Mint that suits your needs. The most popular edition is Cinnamon, but you can also explore other desktop environments like MATE or Xfce.
- Select the appropriate architecture (32-bit or 64-bit) based on your computer’s specifications.
- Click the “Download” button next to the version you’ve chosen. It is recommended to download the latest stable release for optimal performance.
Step 2: Create a Bootable USB Drive:
- Insert your blank USB drive into a USB port on your computer.
- Download and install a tool like Rufus (for Windows) or Etcher (for macOS and Linux) to create a bootable USB drive.
- Open the tool and select the Linux Mint ISO file you downloaded in Step 1.
- Choose your USB drive as the destination device.
- Click on the “Start” or “Flash” button to begin creating the bootable USB drive. This process may take a few minutes.
Step 3: Boot from the USB Drive:
- Restart your computer and enter the BIOS or boot menu. The key to access these settings varies depending on your computer manufacturer (common keys include F2, F12, Esc, or Del).
- In the BIOS or boot menu, set the USB drive as the primary boot device.
- Save the changes and exit the BIOS or boot menu. Your computer will now restart.
- Linux Mint will boot from the USB drive, and you will see the Linux Mint welcome screen.
Step 4: Install Linux Mint:
- On the Linux Mint welcome screen, select your preferred language and click the “Install Linux Mint” option.
- Choose your keyboard layout and click “Continue.”
- Select whether to install third-party software for graphics and Wi-Fi hardware, along with other additional options. Leave them selected for the best experience and click “Continue.”
- Select the installation type. If you’re new to Linux or want to replace your current operating system, choose the “Erase disk and install Linux Mint” option. If you want to dual boot with your existing operating system, choose the “Something else” option and configure the partitions accordingly.
- Click “Install Now” and confirm any prompts or warnings that appear.
- Follow the on-screen instructions to choose your location, create a username and password, and customize your system settings.
- Once the installation is complete, click “Restart Now” to boot into your newly installed Linux Mint operating system.
Congratulations! You have successfully installed Linux Mint on your computer. Enjoy exploring the features and functionalities of this powerful and user-friendly operating system.
Frequently Asked Questions about installing Linux Mint:
Q: Can I dual-boot Linux Mint with another operating system?
A: Yes, Linux Mint can be dual-booted with another operating system. During the installation process, choose the “Something else” option and configure the partitions accordingly. This allows you to have both Linux Mint and another operating system installed on your computer, giving you the option to choose which one to boot into when you start your computer.
Q: What are the system requirements for Linux Mint?
A: The system requirements for Linux Mint vary depending on the edition and version you choose. Generally, Linux Mint requires at least 2GB of RAM, 20GB of free hard disk space, and a processor with a speed of 1GHz or higher. However, it is recommended to have more RAM and storage space for a smoother experience, especially if you plan to run resource-intensive applications.
Q: Can I install Linux Mint on a Mac computer?
A: Yes, Linux Mint can be installed on Mac computers. However, the installation process may differ slightly compared to installing on a PC. You may need to create a bootable USB drive using tools specifically designed for Mac, and you might need to adjust the boot settings in the macOS System Preferences to boot from the USB drive. It is recommended to refer to the Linux Mint documentation or community forums for detailed instructions on installing Linux Mint on a Mac.
Q: Can I install Linux Mint alongside Windows?
A: Yes, Linux Mint can be installed alongside Windows in a dual boot configuration. During the installation process, choose the “Something else” option and create separate partitions for Linux Mint and Windows. This allows you to choose which operating system to boot into when you start your computer. It is important to back up your data and follow the installation instructions carefully to avoid any data loss during the partitioning process.
Q: How do I update Linux Mint after installation?
A: Linux Mint provides a graphical update manager that allows you to easily update your system. You can access the update manager by clicking on the update icon in the system tray or by searching for “Update Manager” in the applications menu. The update manager will check for available updates and provide options to install them. It is recommended to regularly update your system to ensure you have the latest security patches and software enhancements.
Q: Can I install software and applications on Linux Mint?
A: Yes, Linux Mint has a software manager that allows you to browse and install a wide range of software and applications. You can access the software manager by clicking on the software manager icon in the system tray or by searching for “Software Manager” in the applications menu. The software manager provides a categorized list of available software, and you can simply click on the “Install” button next to the desired software to install it on your system. Additionally, Linux Mint supports the installation of software from external sources using package managers like APT or by manually installing packages.
Q: Can I customize the look and feel of Linux Mint?
A: Yes, Linux Mint offers a high level of customization to personalize the look and feel of your desktop environment. You can change the desktop background, themes, icons, fonts, and more. Linux Mint provides a settings manager where you can easily modify these visual aspects. Additionally, you can install additional desktop environments and switch between them if you prefer a different interface.
Q: Is Linux Mint free to use?
A: Yes, Linux Mint is a free and open-source operating system. It is distributed under the GNU General Public License (GPL), which means you can use, modify, and distribute it freely. Linux Mint does not require any license fees, and it is built and maintained by a community of volunteers dedicated to providing a free and user-friendly computing experience.
Q: Where can I find support for Linux Mint?
A: Linux Mint has an active and supportive community that provides assistance and resources for users. You can visit the Linux Mint website and forums to find documentation, tutorials, and answers to common questions. The community forums are also a great place to seek help and engage with other Linux Mint users who can provide guidance and solutions to specific issues.
Installing Linux Mint is a rewarding experience that opens up a world of possibilities for customization and open-source software. By referring to this guide and exploring the Linux Mint community, you can successfully install and utilize this powerful operating system on your computer.
- Top 10 Kali Linux Tools For Hacking
- Kali Linux 2022.2 is Released For Download
- How to Install NVM on Mac: Step-by-Step Guide
Conclusion:
By installing Linux Mint, you gain access to a stable, customizable, and user-friendly operating system that offers a great alternative to proprietary software. With these, you can embark on your Linux Mint journey with confidence and start enjoying the benefits of open-source software.