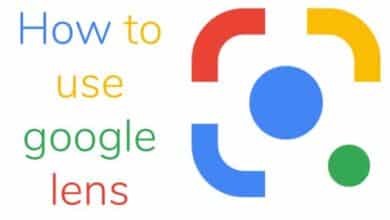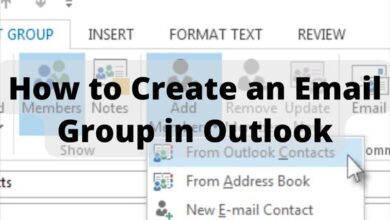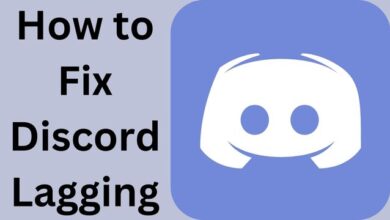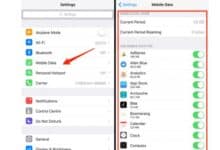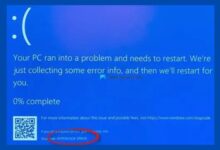How to Fix Google Play Store Not Updating Apps
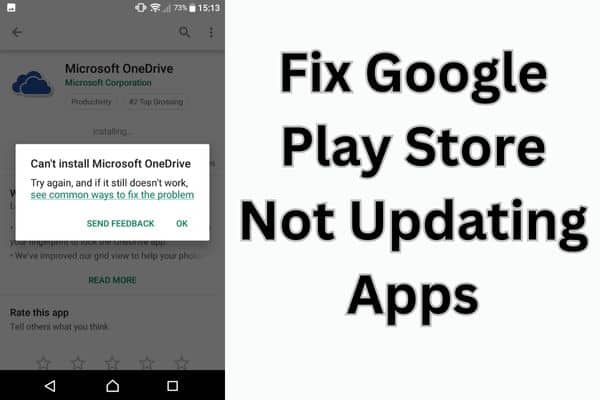
If you’re experiencing issues with app updates, don’t worry! Our comprehensive guide on “How to Fix Google Play Store Not Updating Apps” is here to help you out.
Android users primarily rely on the Google Play Store to download and update their applications. However, there are instances when the Play Store fails to update apps properly. While this can be frustrating, there are several troubleshooting methods you can use to resolve the issue. In this article, we will walk you through multiple solutions to fix the problem of Google Play Store not updating applications.
Fix Google Play Store Not Updating Apps
Check your internet connection:
Ensure that your device has a stable internet connection. A weak or unstable connection can hinder the Play Store from updating apps. If needed, switch to a reliable Wi-Fi network or enable mobile data.
Clear cache and data of Google Play Store:
Clearing the cache and data of the Google Play Store app can often resolve update-related issues. Follow these steps:
a. Go to “Settings” on your Android device.
b. Navigate to “Apps” or “Applications” (depending on your device).
c. Scroll down and tap on “Google Play Store.”
d. Select “Storage” or “Storage & cache.”
e. Tap on “Clear cache” and then “Clear data.”
Check available storage space:
Insufficient storage space on your device can also impede app updates. Verify that you have enough free space by going to “Settings” > “Storage” or “Storage & USB.” If storage is running low, consider deleting unnecessary files or moving them to an external storage device.
Restart your device:
A simple restart can often resolve temporary glitches and allow the Play Store to update apps smoothly. Press and hold the power button on your device, then select “Restart” or “Reboot” from the options provided.
Update Google Play Store:
Make sure you have the latest version of the Google Play Store installed on your device. Outdated versions may encounter compatibility issues with app updates. Open the Play Store, go to the “My apps & games” section, and check if there is an update available for the Play Store app itself.
Disable VPN or Proxy:
If you are using a VPN (Virtual Private Network) or a proxy server, try disabling them temporarily. VPNs and proxies can sometimes interfere with the Play Store’s ability to update apps. Disable them and check if the issue persists.
Remove and re-add Google account:
Removing and re-adding your Google account on your device can help refresh the connection with the Play Store. Here’s how to do it:
a. Go to “Settings” on your device.
b. Tap on “Accounts” or “Users & accounts.”
c. Select your Google account.
d. Tap on the three-dot menu icon and choose “Remove” or “Remove account.”
e. Restart your device.
f. Repeat the steps above to add your Google account again.
Reset app preferences:
Resetting app preferences can resolve any conflicts or misconfigurations that might be preventing the Play Store from updating apps. Follow these steps:
a. Open the “Settings” app on your device.
b. Go to “Apps” or “Applications.”
c. Tap on the three-dot menu icon and select “Reset app preferences” or “Reset all app preferences.”
d. Confirm the action when prompted.
Check for system updates:
Ensure that your device is running the latest available software updates. System updates often include bug fixes and improvements that can resolve issues with the Play Store. Go to “Settings” > “System” > “System updates” to check for any available updates.
FAQ
Q: Why is my Google Play Store not updating apps?
A: There can be various reasons for the Google Play Store not updating apps. It could be due to a poor internet connection, insufficient storage space, outdated Google Play Store version, or issues with Google Play Services.
Q: What should I do if my apps are not updating on the Google Play Store?
A: If your apps are not updating on the Google Play Store, try the following steps:
- Check your internet connection: Ensure that you have a stable internet connection.
- Clear cache and data: Go to the Settings menu, select “Apps” or “Applications,” find Google Play Store, and clear its cache and data.
- Restart your device: Restarting your device can resolve temporary glitches.
- Update Google Play Store: Make sure you have the latest version of the Google Play Store installed.
- Check storage space: Ensure that you have enough storage space available on your device.
- Disable VPN or Proxy: If you are using a VPN or Proxy, disable them temporarily and try updating the apps again.
- Reset app preferences: Go to the Settings menu, select “Apps” or “Applications,” tap the three-dot menu, and choose “Reset app preferences.”
- Clear Google Play Services cache: Go to the Settings menu, select “Apps” or “Applications,” find Google Play Services, and clear its cache.
- Remove and re-add Google account: Go to the Settings menu, select “Accounts,” choose your Google account, and remove it. Then, add it back again.
Q: Why is my Google Play Store version outdated?
A: Google Play Store updates are typically rolled out gradually to different devices. If your Google Play Store version is outdated, it could be because the update hasn’t reached your device yet. You can try clearing the Google Play Store cache or wait for the automatic update.
Q: Can I update apps without using the Google Play Store?
A: Yes, there are alternative ways to update apps without using the Google Play Store. Some apps have their own update mechanisms built-in, allowing you to update them directly from within the app. Additionally, third-party app stores like Amazon Appstore or APK download websites offer app updates outside of the Google Play Store.
Q: What should I do if none of the troubleshooting steps work?
A: If none of the troubleshooting steps mentioned above work, you can try the following additional solutions:
- Uninstall Google Play Store updates: Go to the Settings menu, select “Apps” or “Applications,” find Google Play Store, tap the three-dot menu, and choose “Uninstall updates.” This will revert the Google Play Store to its original version, and it will update itself automatically.
- Factory reset your device: This should be considered a last resort, as it will erase all data on your device. Back up your important data before performing a factory reset.
- How to Set a Specific User Profile as the Default Chrome Browser?
- How to fix Google Chrome not responding
- How To Delete Recently Closed Tabs On Chrome?
- What is fingerprint unlock feature for Chrome incognito tabs and how does it work
- 10 Coolest Lock Screen Apps For Your Android Phone
Conclusion
Dealing with the Google Play Store not updating apps can be frustrating. However, by following the techniques described in this article, you can fix the problem. By checking your internet connection, clearing cache and data, ensuring sufficient storage space, updating the Play Store app, and following other recommended steps, you can get your Play Store back on track and enjoy seamless app updates on your Android device once again.