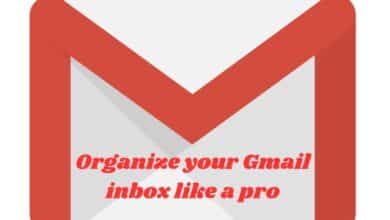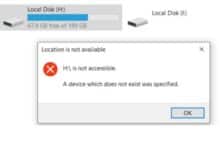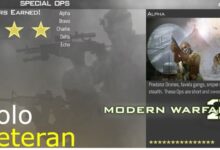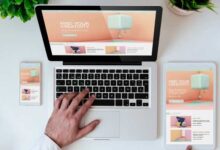How to Set Up New Gaming Laptop for Peak Performance

Set Up New Gaming Laptop for Peak Performance- You looked for the best bargain on a gaming laptop and made that crucial purchase. It’s tempting to turn it on, install your chosen PC gaming storefront, and start playing as soon as it finally arrives in the mail and you take off all the wrapping. You found the best offer on a gaming laptop and made the fateful buy, but it was a beginner mistake that will hurt your gaming performance.
It’s tempting to turn it on, install your chosen PC gaming storefront, and start playing as soon as it finally arrives in the mail and you take off all the wrapping. But there’s a simple error that will hurt how well you play the game.
That’s where we come in, though. If you managed to score one of the best gaming laptops during one of the many fantastic Black Friday sales, you should be making the most of its specifications by ensuring sure it is properly set up.
Once you do, you’ll see a significant improvement in gaming performance over using the laptop as it came from the manufacturer.
If you have an older laptop that requires fine-tuning, these suggestions will still be useful for you even if they work best for people with brand-new gaming laptops to maximize their performance, ideally matched with the best gaming keyboard and best gaming mice.
How to Set Up New Gaming Laptop for Peak Performance
- Set everything to performance mode
- Update your graphics drivers
- Keep the laptop plugged in
Set everything to performance mode
The next step is to navigate to the Setting and Control panel menus and begin optimizing the speed of your computer. This is done after your drivers have been correctly loaded and configured, as well as after any other general updates for your laptop have been finished.
The main ways to accomplish this are by setting the battery and display choices to always be on and by switching to performance mode. These adjustments might first appear insignificant, but over time they can have a significant impact on your gaming experiences.
- First, select Settings from the Windows menu.
- Navigate to System, then Power.
- Set your laptop’s power settings to “Best performance” so that they are constantly at their maximum whilst gaming.
- You can prevent your laptop from entering sleep mode if you leave it inactive by changing the Screen and sleep choices in the same menu to “Never,” which will also improve speed.
- One more piece of advice: Return to System, Display, Advanced display, and check that the refresh rate is set to the highest level possible.
- This is crucial for fast-paced games like first-person shooters.
- To change advanced power settings, go to Control Panel.
- Click on Hardware and Sound.
- Go to Power Options.
- Click on Edit Plan Settings, and then click on it.
- From there, select Hard drive and select “Never” for “Plugged in” under the “Turn off hard disc after” option.
- Select “Turn off Display after” under Display, and for hook in, select “Never.”
- Finally, select “Never” for plugged in under the “Sleep after” option by going to Sleep.
Update your graphics drivers
Installing graphics drivers for the GPU type in your laptop is the first thing you should do after turning on your new buy, and yes, that includes installing your favorite web browser. However, having the correct graphics drivers properly installed and updated can ensure that you get the most out of your best graphics cards. You should be automatically checking for any updates to install in the first place because this will also affect general performance.
- There are a few methods available if you have an Nvidia GPU, the first of which is to download the GeForce Experience utility and then update directly from it.
- The drivers can also be downloaded straight from the company’s website, or you can install the drivers by downloading the Nvidia Control Panel from the Microsoft website.
- The Windows Device Manager approach is pressing the “Windows” key and the “x” key.
- Selecting Device Manager, or pressing the “m” key.
- Selecting Display adapters from the menu, selecting your GPU from the context menu, and selecting Update driver.
There are a few options if you have an AMD GPU to accomplish this. The first and simplest approach is to visit the AMD Drivers + Download Center and download, install, and then launch the Radeon software. This program will automatically determine whether you have the necessary drivers and download them if you don’t if necessary. You may also do this manually by identifying your GPU using the AMD Product Selector, then downloading the appropriate drivers.
Keep the laptop plugged in
You might be wondering why, after all of this, we designated “plugged in” for the battery and display options above. The main justification for this is that, if you own a gaming laptop, it might be alluring to try to play games solely on its battery power to capitalize on its portability. However, this is the incorrect way to approach it.
As opposed to a large gaming PC that must remain in one location at all times, the portability of gaming laptops means that you can take your laptop anywhere and set it up once you get there. However, when are you gaming? Do not disconnect your laptop.
This is primarily because most gaming laptops have terrible battery lives that will only last you a few hours, drastically limiting your gaming sessions. Another crucial justification for keeping your laptop plugged in is that it operates best with a steady supply of electricity.
The majority of performance settings are intended for plugged-in mode, so when your laptop must use its resources to keep itself alive, you lose a lot of that performance. Yes, even if you set your laptop to not do this in the Settings and Control Panel, it will still throttle itself to a certain extent.
- How to Fix WiFi Connection Problem in Laptop
- How to Fix Black Screen on Laptop Windows 10
- How to Optimize Laptop Performance Windows 10
Conclusion
How to Configure a New Gaming Laptop to Perform at Its Best. If you purchased a gaming laptop during Black Friday deals, make sure it is configured properly to make the most of its features. For consumers who want to get the most out of their new gaming laptops, the following advice is recommended.
The power settings on your graphics card and ensuring sure the refresh rate is set to maximum in games like first-person shooters are the first things you should do if you’re upgrading to a new laptop to make sure it’s the best you can get. Launch the AMD software on your computer after visiting the AMD Drivers + Download Center to install any missing drivers.
How can I maximize my laptop gaming performance?
- Keep your laptop clean.
- Hardware upgrade for laptops.
- Up to current with drivers (especially for the GPU).
- Install DirectX’s most recent version.
- Boost the GPU’s speed.
- Power settings should be improved.
- Make Windows Game Mode active.
- Put away running programs.
What should I do when I get a new gaming laptop?
To start, make sure that all of your drivers are current; gaming laptops frequently need updated drivers to run at their best. Next, check to see if your graphics card has been overclocked; many gaming laptops already have these, but for optimum performance, you might want to increase the clock speed even further.
What is the best configuration for a gaming laptop?
Gaming can consume a lot of RAM, thus we advise 8GB even for tasks requiring ordinary productivity. If you can, choose a gaming PC with 16GB of memory. Typically, a laptop with a GTX 3050 or 3050 Ti has 8GB of memory. Some cards with a GTX 3060 or higher will have 16GB of RAM.