How to Fix Mobile Network Not Available on Android

Users of Android phones are accustomed to experiencing network troubles because they frequently occur with the device. We’ll talk about one such issue in this article: the mobile network not accessible error on Android.
When this issue occurs on the device, you will completely lose network access and be unable to make or receive phone calls or send text messages. As a result, it can be very annoying, and occasionally repairs take too long.
Therefore, if you are also experiencing this mistake, rest assured that you are not alone and that resolving the problem is not difficult. If you haven’t already tried anything to remedy this problem, you should give the solutions described in this article a shot.
General Solutions To Fix Mobile Network Not Available On Android
- Restart Your Device
- Update Firmware
- Try Moving To A Different Location
- Toggle Airplane Mode On and Off
- Remove SIM Card and Place It Back
- Turn Off Data Roaming
Restart Your Device
The option is to restart your phone if turning airplane mode on and off doesn’t resolve the “Mobile network not available” problem.
These error messages can appear as a result of memory congestion brought on by background programs and temporary files. Restarting your gadget helps remove all of this garbage and put it in a brand-new state.
- Hold the power button down for a few seconds until a popup screen appears.
- When prompted, choose Restart and enter your confirmation.
Update Firmware
- Select Settings.
- Navigate to Software updates.
- You may need to navigate to Settings.
- Click on About Phone on some phones.
- Any available software updates will be indicated on the screen. Install after downloading the same.
- Check to see if you still see the “Mobile network not accessible” error message after your Android smartphone has rebooted.
Because they believe it to be unneeded or simply do not have access to WiFi, many people fail to upgrade the operating system on their Android phones. When you haven’t updated the gadget in a while, the issue arises.
It is strongly advised that you update your Android device to avoid issues like these.
Try Moving To A Different Location
You will experience signal reception issues if you are in an area with low network coverage. When you’re in a rural area or an isolated situation, this typically occurs.
If at all feasible, consider relocating to a location with a stronger cellular network service. Check with your neighbors and coworkers as well. If they are experiencing the same issue, there may be a momentary network problem where you are.
Toggle Airplane Mode On and Off
- Simply navigate to Settings.
- Go to Network & Internet (or Connection and sharing, depending on your device).
- Now locate Airplane/Flight mode.
- Turn the slider button on, then turn it off.
- By restarting the mobile network, all network troubles should be resolved.
Your mobile phone’s cellular network will resume when airplane mode is turned ON or off. Additionally, you can switch off and then on the mobile data connection separately.
Remove SIM Card and Place It Back
Even after restarting your smartphone, if the “Mobile network not available” warning still appears, you can try removing and reinserting the SIM card.
- Locate and unlock the device’s SIM card slot.
- To reach the SIM card, you may need to remove the battery and back cover from truly old Android phones, but on the majority of more recent models, you may use a SIM ejector pin tool to gain access to the SIM tray.
- Now carefully remove the SIM card, wait a moment, and then replace it.
- Check to verify whether the network problem still exists after restarting your device.
Turn Off Data Roaming
- Launch Settings.
- Navigate to Network & Internet (or Connections).
- Next, click Mobile Networks.
- Locate the Roaming slider and deactivate it.
Data roaming is when your device utilizes the services of regional cellular network operators while you are beyond the coverage area of your principal cellular provider. Whenever you are traveling abroad.
When you are already within the coverage region of your cellular plan, this feature is not necessary. Additionally, you run the danger of paying roaming fees. You’ll need to turn it off on your phone in this situation.
Advanced Methods To Fix Mobile Network Not Available on Android
- Switch Mobile Network Operators
- Contact Your Service Provider
- Reset Network Settings
- Brute Forcing Radio Signal
- Factory Reset
Switch Mobile Network Operators
- Navigate to Mobile networks in Settings (in some phones, this option is under the Wireless and Networks section).
- Go to Network operators right now.
- If you have many SIM cards loaded, you might need to select one.
- You can choose between Automatic and Manual network modes from this menu.
- Select Automatic (if it’s already selected, try switching it to Manual first, then back to Automatic).
Contact Your Service Provider
The following and last step are to perform a factory reset after contacting your network provider. You’ll feel a little more at ease and won’t run the danger of losing all your crucial information and files if you do it this way.
If there are any technical problems with your mobile network, such as a local outage or a broken SIM, your service provider will be able to detect them. Through their website or customer service phone number, you can easily get in touch with them.
Reset Network Settings
- Start the Settings application on your Android device.
- Click Reset under System (general management on some devices).
- Choose Reset WiFi, Mobile, and Bluetooth now (or Reset network settings).
- When prompted, confirm the request.
If the simple fixes don’t work, there might be a problem with the settings for your mobile network. Fortunately, you can quickly reset them.
You won’t lose any data or crucial files if you do this, but you will forget your WiFi and APN passwords.
If you don’t see this option on your smartphone, you can skip this step as it is only available in recent Android versions and on select devices.
Brute Forcing Radio Signal
- Open your phone’s dialer and enter “##4636##” (without the quotes).
- There will be a brand-new testing menu.
- Select “Phone Information” from the menu.
- To start, scroll down and select Run ping test to check your network’s ping status.
- Find the drop-down menu for Set preferred network type and choose the network you want to connect to.
- You have a variety of networks to choose from, like “LTE only,” “GSM alone,” “LTE/UMTS auto,” etc.
Using a unique code on your Android device, you can force a particular connection type (radio signal).
Factory Reset
- Access settings
- Then choose Backup and Restore. Backup your data
- Tap on Back up now after selecting the files you wish to back up.
- On your Android smartphone, go to Settings and choose General Management.
- If you can’t find this option, go to Settings.
- Click on System.
- Tap on Reset instead.
- Then tap on Backup and reset.
- Click Reset after selecting Factory Reset.
- When prompted, enter your PIN and wait while your phone does a factory data reset.
You might need to do a factory data reset if none of the methods mentioned above were successful for you.
Your phone will be completely erased of all data, including all files and apps, and returned to its default settings as a result. Therefore, only continue if you are sure of yourself.
Main Causes of Mobile Network Not Available Error
- Displaced or damaged SIM cards
- Old firmware
- Poor reception in your area
- Incorrect mobile network setting
Displaced or damaged SIM cards
You won’t obtain a good signal reception if a SIM is out of its slot or, in the worst case, damaged.
Old firmware
The “Network not accessible” notice is just one of the many faults and hiccups that can result from outdated or faulty software. Every so often, you should check for system updates.
Poor reception in your area
Additionally, you won’t be able to do anything about it until your service provider resolves the connectivity problem, so you’ll just have to wait.
Incorrect mobile network setting
Your device’s network settings have been altered, possibly as a result of a recent upgrade or unintentionally by another person. To resolve this issue, you can make use of some of the sophisticated techniques we covered.
- How to Fix 4G Not Working on Android in 2022-14 Ways
- How to Fix Android Phone Camera Making Buzzing Noise
Conclusion
You might need to restart your phone if toggling airplane mode on and off doesn’t fix the “Mobile network not accessible” issue. You should upgrade your Android device immediately to prevent problems like these. If WiFi isn’t available where you are, you might have trouble getting a signal.
You may need to restart your mobile phone if the cellular network isn’t functioning. You can attempt taking out and re-inserting the SIM card if the issue continues.
When you are beyond the service area of your primary cellular provider, data roaming occurs when your device uses the services of local cellular network operators. You can quickly fix any technical issues with your cell network by getting in touch with your service provider.
Frequently Asked Questions (FAQs)
Why does my Android phone say the Mobile network is not available?
A power cycle, which can reset and reestablish a connection with your network provider, might be able to resolve the problem you’re experiencing. If your phone’s battery is detachable, using this method is a good way to resolve issues. You must switch off your device, and take out the battery, and the SIM card to perform a power cycle.
Why is my phone saying no mobile network?
Locate the “More” option under the “Wireless and Networks” category by tapping it. Next, choose “Mobile Networks.” Select “Manual” under “Network Operators” by clicking. Restart your Android device once you’re finished to resolve this issue.
What does it mean when it says a mobile network is not available?
Your phone cannot get the mobile network signal if the mobile network is unavailable. Your mobile device or the mobile service provider may be to blame for this issue.

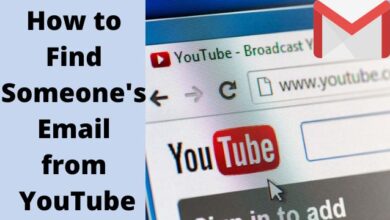


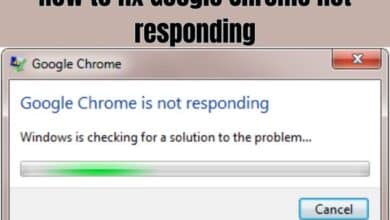
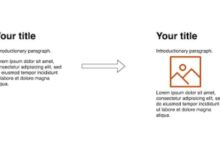
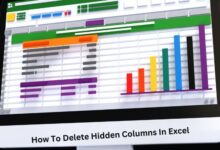
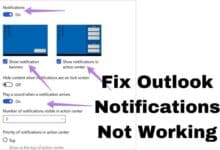
🙏 🙏 ❤ ❤ Always be updated with computer tips, mobile tips, how to fix, tech reviews, and tech news on Rowdytech, or subscribe to the YouTube channel.