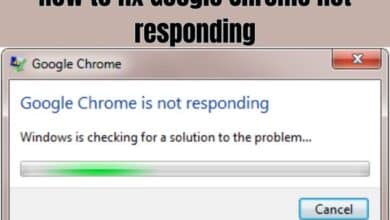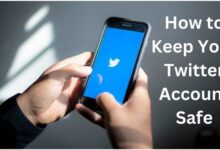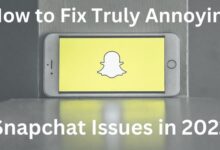How to make shortcuts on Your iPhone

Learning how to make shortcuts on your iPhone can greatly enhance your productivity and streamline repetitive tasks. Shortcuts are a powerful feature on iPhones that allow you to automate tasks and create personalized workflows. With the Shortcuts app, you can combine actions from different apps to create custom shortcuts, saving you time and effort. We will cover the process of making shortcuts on your iPhone.
How to make shortcuts on Your iPhone
Step 1: Download the Shortcuts App
If you don’t have the Shortcuts app installed on your iPhone, you can download it for free from the App Store. Once downloaded, launch the app to begin creating your own shortcuts.
Step 2: Exploring the Shortcuts Library
The Shortcuts app provides a library of pre-built shortcuts that you can use or customize according to your needs. Tap on the “Gallery” tab at the bottom of the app to explore different categories and find shortcuts that interest you. This can give you ideas for creating your own shortcuts.
Step 3: Creating Your First Shortcut
To create your own shortcut, tap on the “+” icon in the top-right corner of the Shortcuts app. This will open the shortcut editor. You can give your shortcut a name by tapping on the “Untitled Shortcut” field at the top.
Step 4: Adding Actions
To add actions to your shortcut: tap on the “+” icon below the name of your shortcut. This will open the action library, where you can search for specific actions or browse different categories. You can select actions like sending messages, opening apps, adjusting settings, or even integrating with third-party apps.
Step 5: Customizing Actions
Once you’ve added an action to your shortcut, you can customize its parameters. For example, if you added the “Send Message” action, you can specify the recipient, and message content, and even choose to show a confirmation before sending.
Step 6: Building Complex Shortcuts
Shortcuts can be as simple or as complex as you want them to be. You can create multi-step shortcuts by adding multiple actions, utilizing variables, and implementing conditional statements. This allows you to perform more intricate tasks with just a single tap.
Step 7: Running Your Shortcut
Once you’ve finished creating your shortcut, tap on the “Done” button in the top-right corner. You can now find your shortcut in the My Shortcuts tab. To run the shortcut, simply tap on its name, and it will execute the predefined actions.
Step 8: Adding Shortcuts to Home Screen or Siri
If you frequently use a specific shortcut, you can add it to your iPhone’s home screen for quick access. Open the shortcut in the Shortcuts app, tap on the three-dot menu icon in the top-right corner, and select “Add to Home Screen.” You can also assign shortcuts to Siri voice commands for hands-free execution.
FAQ
Q: What are shortcuts on iPhone?
A: Shortcuts on iPhone are custom automation or workflows created using the Shortcuts app. They allow users to combine actions from different apps to perform tasks or actions with a single tap or voice command.
Q: How do I access the Shortcuts app on my iPhone?
A: The Shortcuts app can be downloaded for free from the App Store. Once downloaded, it can be found on your iPhone’s home screen. If it’s not visible, you can swipe down on the home screen and use the search function to locate it.
Q: Can I create shortcuts for any action or task on my iPhone?
A: While the Shortcuts app provides a wide range of actions and capabilities, not all actions or tasks may be available for automation. It depends on the functionality provided by the apps you have installed on your iPhone.
Q: Can I share my created shortcuts with others?
A: Yes, you can share your shortcuts with others. In the Shortcuts app, locate the shortcut you want to share, tap on the three-dot menu icon, and select “Share.” You can send the shortcut through various means, such as AirDrop, messaging apps, or email.
Q: Can I add shortcuts to my iPhone’s home screen?
A: Yes, you can add shortcuts to your iPhone’s home screen for quick access. Open the shortcut in the Shortcuts app, tap on the three-dot menu icon, and select “Add to Home Screen.” This will create a shortcut icon that you can place on your home screen like any other app.
Q: Can I use Siri with shortcuts?
A: Yes, you can use Siri with shortcuts. In the Shortcuts app, you have the option to add a Siri voice command to your shortcut. This allows you to trigger the shortcut by speaking the assigned phrase to Siri.
Q: Are shortcuts created on one iPhone transferable to another?
A: Yes, shortcuts created on one iPhone can be transferred to another. You can use various methods such as AirDrop, messaging apps, or cloud storage services to share the shortcut file (.shortcut) with another iPhone. Once received, the recipient can import the shortcut into their Shortcuts app.
Q: Can I edit or delete the shortcuts that I have created?
A: Yes, you can edit or delete shortcuts that you have created. In the Shortcuts app, locate the shortcut you want to modify, tap on the three-dot menu icon, and select “Edit” or “Delete” accordingly. Editing allows you to make changes to the shortcut’s actions while deleting removes the shortcut from your collection.
Q: Is the Shortcuts app available on all iPhone models and iOS versions?
A: The Shortcuts app is available on iPhone models running iOS 14 and later versions. However, it may not be available on older iPhone models or earlier versions of iOS. It is recommended to check your iPhone’s compatibility and update to the latest iOS version if necessary.
- How to Set Up And Use Face ID to Secure Your iPhone or iPad
- How to Unblock a Number on iPhone or iPad
- How to Turn Off Location Sharing on Your iPhone
- How to fix Telegram on iPhone and Android Phones
Conclusion:
Shortcuts on the iPhone provide a convenient way to automate tasks and streamline your daily routine. By following the step-by-step guide outlined in this article, you can create personalized shortcuts that save you time and effort. Explore the possibilities, experiment with different actions, and unleash the full potential of your iPhone using the Shortcuts app.