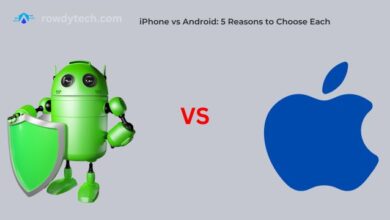Master the Art: 5 Steps to Take a Screenshot on iPhone
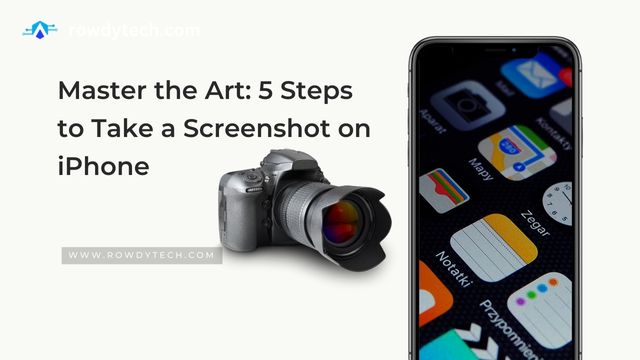
Taking a screenshot on an iPhone is a simple yet powerful tool that can greatly enhance your ability to share and save what’s on your screen. Whether you’re capturing a memorable text conversation, saving a web page for offline reading, or documenting an issue for troubleshooting, knowing how to take a screenshot on your iPhone is a skill that comes in handy in many situations.
In this article, we will guide you through the process to how to take a screenshot on an iPhone, ensuring that you can capture exactly what you need when you need it. We’ll break down the process into five easy-to-follow steps, making it simple for even the most novice iPhone users to understand.
We understand that every iPhone user is different, with varying levels of familiarity with their device. That’s why we’ve designed this guide to be accessible for all, using simple English and clear instructions. By the end of this article, you’ll be able to master the art of taking a screenshot on an iPhone, regardless of your technical expertise.
So, let’s embark on this journey together, and unlock the full potential of your iPhone. Remember, the power to capture, save, and share is right at your fingertips. Let’s get started!
Understanding Screenshots
A screenshot, also known as a screen capture, is a digital image that shows the contents of a computer display. Screenshots are used for various purposes, including troubleshooting, documentation, and sharing information. When it comes to iPhones, the ability to take a screenshot is built into the operating system, making it easy for any user to capture what’s on their screen at any given moment.
Screenshots can serve a multitude of purposes in our digital lives. For instance, they can be used to capture and share high scores from your favorite games, save recipes or instructions that you want to refer back to, or even capture funny or memorable moments from your social media feeds. In a more professional setting, screenshots can be used to document software bugs or to create guides and tutorials.
Taking a screenshot on an iPhone is a straightforward process, but it can vary slightly depending on the model of your iPhone. For instance, the method to take a screenshot on an iPhone with a home button, like the iPhone SE, is slightly different from the method used on models without a home button, like the iPhone X or 11. But don’t worry, we’ll cover all of this in the next sections.
In the following sections, we will guide you through the process of preparing your iPhone screen for the screenshot, capturing the screenshot, accessing it, editing it, and finally sharing it. Each step will be explained in detail to ensure that you can follow along easily.
So, whether you’re a seasoned iPhone user or a newcomer, stick with us. By the end of this guide, you’ll be a pro at taking screenshots on your iPhone. Let’s dive into the first step: preparing your iPhone screen.
Step 1: Prepare Your iPhone Screen
Before you take a screenshot, it’s important to prepare your iPhone screen. This means navigating to the exact screen you want to capture. Whether it’s a text message, a webpage, or an app interface, make sure it’s displayed on your screen exactly as you want it to appear in the screenshot.
If you’re capturing a webpage, scroll to the part of the page you want to capture. If you’re capturing a text conversation, make sure all the relevant messages are visible. If you’re capturing an app, navigate to the specific screen or menu within the app that you want to capture.
Remember, a screenshot will capture everything that’s currently displayed on your screen, including the status bar at the top of the screen which displays the time, battery level, and signal strength. If you don’t want these elements to appear in your screenshot, you can remove them by turning on Airplane Mode and adjusting the time manually.
Also, consider the orientation of your screen. If you want a landscape screenshot, turn your iPhone sideways before you take the screenshot. The screenshot will capture the screen in its current orientation.
Lastly, ensure that any private or sensitive information is hidden or removed from your screen before you take the screenshot. This could include email addresses, phone numbers, or passwords. Remember, it’s always better to be safe than sorry when it comes to your personal information.
Once your screen is prepared and you’re ready to take the screenshot, you can move on to the next step: capturing the screenshot.
Step 2: Capture the Screenshot
Now that your screen is prepared, it’s time to capture the screenshot. The method of capturing a screenshot varies slightly depending on the model of your iPhone.
For iPhones with a Home button, such as the iPhone SE, iPhone 8, or earlier models, the screenshot can be captured by pressing the Home button and the Power button at the same time. You’ll hear a camera shutter sound (if your sound is enabled), and the screen will flash briefly, indicating that the screenshot has been taken.
For iPhones without a Home button, such as the iPhone X, iPhone 11, or later models, you’ll need to press the Side button and the Volume Up button simultaneously to capture the screenshot. Again, you’ll hear the shutter sound and see the screen flash if the screenshot is successfully taken.
In both cases, it’s important to press the buttons simultaneously and release them immediately. If you hold the buttons for too long, you might activate other features, such as Siri or the power-off slider.
Once the screenshot is captured, a thumbnail of it will appear in the lower-left corner of your screen. You can tap on this thumbnail to open the screenshot or swipe left to dismiss it. If you do nothing, the thumbnail will disappear after a few seconds, and the screenshot will be saved to your Photos app automatically.
Capturing a screenshot on your iPhone is as simple as that! But taking the screenshot is just the beginning.
Step 3: Accessing Your Screenshot
After capturing a screenshot on your iPhone, the next step is to access it. All screenshots you take are automatically saved in the Photos app. Here’s how you can find them:
- Open the Photos app from your iPhone’s home screen.
- Tap on the “Albums” tab at the bottom of the screen.
- Scroll down to the “Media Types” section and tap on “Screenshots.”
Here, you’ll find all the screenshots you’ve taken, organized in chronological order, with the most recent screenshot at the bottom. You can tap on any screenshot to view it in full screen. From this view, you can also share, edit, or delete the screenshot.
Remember, screenshots are just like any other photo on your iPhone. You can add them to albums, share them, or even use them as wallpaper.
Step 4: Editing Your Screenshot
Once you’ve accessed your screenshot, you might want to make some edits. The Photos app on your iPhone provides a variety of editing tools that allow you to annotate, crop, and add text to your screenshots.
To edit a screenshot:
- Open the screenshot in the Photos app.
- Tap “Edit” in the top-right corner of the screen.
- Use the tools at the bottom of the screen to make your edits. You can crop the screenshot, add text, or draw on it using the Markup tool.
- When you’re finished editing, tap “Done” in the bottom-right corner of the screen.
Remember, any edits you make will be saved to the screenshot in your Photos app. However, the original screenshot will also be preserved, so you can always revert back to it if needed.
Step 5: Sharing Your Screenshot
After capturing and editing your screenshot, you might want to share it. Thankfully, sharing a screenshot from your iPhone is just as easy as sharing any other photo. Here’s how:
- Open the screenshot in the Photos app.
- Tap the Share button (the box with an arrow pointing up) at the bottom left of the screen.
- A menu will appear with various sharing options. You can choose to send the screenshot via text message, email, or social media. You can also AirDrop it to another Apple device.
Remember, when you share a screenshot, you’re sharing an image file. This means it can be viewed on any device or platform that supports image files, not just on other iPhones.
That’s it! You’ve now mastered the art of taking a screenshot on an iPhone. Happy screenshotting!
Conclusion
Congratulations! You’ve now mastered the art of taking a screenshot on an iPhone. From preparing your screen, capturing the screenshot, accessing it, editing it, to sharing it, you’ve learned all the steps involved in this process. Remember, practice makes perfect.
So, don’t hesitate to use this feature whenever you need to capture something important or interesting on your screen. Screenshots are a powerful tool for communication and record-keeping in our digital age. So, keep exploring, keep learning, and most importantly, keep screenshotting!
Thank you for joining us on this journey. Happy screenshotting on your iPhone!
Frequently Asked Questions (FAQs)
How do you take a screenshot on an iPhone?
To capture a screenshot on an iPhone with a Home button (such as iPhone SE, 8, or earlier), simultaneously press the Home button and the Power button. For iPhones without a Home button (like iPhone X, 11, or later), press the Side button and the Volume Up button at the same time.
How to take a screenshot on iPhone 5?
For iPhone 5, press the Home button and the Power button simultaneously to take a screenshot.
How do you take a full screenshot on an iPhone?
By default, the standard screenshot captures the entire screen. If you want to take a full-page screenshot, such as of a webpage, use the “Full Page” option available in the screenshot editor.
What is the shortcut for a screenshot on an iPhone?
The shortcut involves pressing two specific buttons simultaneously: the Home and Power buttons for older models, or the Side and Volume Up buttons for newer models.
Where is the screenshot shortcut on the iPhone?
There isn’t a specific menu location for the screenshot shortcut. Instead, it’s activated using a combination of physical buttons on the iPhone.
What are the 3 ways to take a screenshot?
You can capture a screenshot on an iPhone using the button combination method, by utilizing Assistive Touch, or by setting up and using Back Tap (which is available on iPhone 8 or newer models).
How to screenshot on iPhone 6?
To take a screenshot on an iPhone 6, press both the Home button and the Power button simultaneously.
How can I take a quick screenshot?
For a swift screenshot, use the button combination shortcut. If desired, you can also configure and use either Assistive Touch or Back Tap for even more immediate access.
What are the steps to taking a screenshot?
To capture a screenshot, first prepare the desired screen content. Next, execute the appropriate button combination based on your iPhone model. Finally, view and manage your screenshot from the Photos app.
How do I take a screenshot?
The exact method to capture a screenshot varies depending on the device in use. On an iPhone, the most common method is using the button combination.
What buttons are used for screenshots?
On an iPhone, the buttons used for taking a screenshot depend on the model. For older models with a Home button, it’s the Home and Power buttons. For newer models without a Home button, it’s the Side and Volume Up buttons.