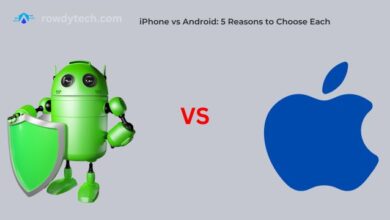Turn Off SOS on iPhone: A Quick and Easy Guide
Discover how to turn off SOS on iPhone with our easy guide. Master your device’s settings for a tailored, user-friendly experience.
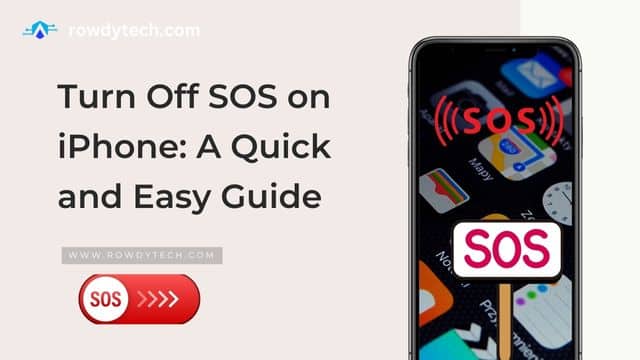
In the realm of smartphone technology, the iPhone stands out with its innovative features and user-friendly interface. One such feature is the SOS function, designed to provide a quick and efficient way to call for help in emergency situations. However, there may be instances where you might want to turn off SOS on iPhone.
The SOS feature, when activated, sends a distress signal to emergency services, potentially a lifesaver in critical situations. But what if you accidentally trigger it, or find it unnecessary for your specific needs? That’s where understanding how to turn off this feature comes in handy.
This article aims to guide you through the process of turning off the SOS feature on your iPhone. We’ll walk you through each step, ensuring you have all the information you need to make an informed decision about using this feature.
Whether you’re a seasoned iPhone user or a newcomer to the Apple ecosystem, this guide is designed to help you tailor your iPhone’s settings to your personal needs and preferences.
Stay tuned as we delve into the world of iPhone settings, specifically focusing on the SOS feature and how to turn it off. Let’s get started!
Understanding the SOS Feature
The SOS feature on the iPhone is a safety tool that Apple has integrated into its operating system. It’s designed to provide users with a quick and efficient way to call for help in emergency situations. When activated, the SOS feature automatically dials the local emergency number and sends a message to your emergency contacts with your location information.
The SOS feature can be activated in two ways: by pressing the side button five times quickly or by pressing and holding the side button along with the volume button. Once activated, a countdown begins, and the emergency call is placed at the end of the countdown.
While this feature can be a lifesaver in critical situations, it can also be triggered accidentally, leading to unnecessary panic and potential problems. For instance, if you’re in a situation where making noise could be dangerous, the loud countdown sound could alert potential threats to your location.
Or, you might accidentally trigger the SOS feature while your phone is in your pocket, leading to false alarms and unnecessary worry for your emergency contacts.
Moreover, in non-emergency situations, the SOS feature might not be necessary and could even be seen as a nuisance. For example, if you’re someone who often accidentally presses buttons on your phone, you might find yourself accidentally triggering the SOS feature.
That’s why understanding how to turn off the SOS feature on your iPhone can be beneficial. It allows you to customize your iPhone’s settings to suit your specific needs and preferences, giving you more control over your device’s functionality.
Steps to Turn Off SOS on iPhone
Turning off the SOS feature on your iPhone involves a few simple steps within the settings menu. Here’s a detailed guide to help you through the process:
- Open Settings: Start by opening the “Settings” app on your iPhone. This is where you can adjust all the features and settings of your device.
- Go to Emergency SOS: Scroll down until you find the “Emergency SOS” option. Tap on it to open the SOS settings.
- Disable Auto Call: In the SOS settings, you’ll see a switch next to “Auto Call”. If this switch is green, it means the SOS feature is turned on. Tap the switch to turn it off. The switch will turn grey, indicating that the SOS feature is now turned off.
- Disable Call with Side Button: If you want to prevent the side button from activating the SOS feature, you can turn off the “Call with Side Button” option. Just like with the Auto Call, tap the switch next to this option to turn it off.
- Confirm Your Changes: After you’ve adjusted the settings to your liking, exit the settings menu. Your changes will be saved automatically.
By following these steps, you can turn off the SOS feature on your iPhone. However, it’s important to remember that the SOS feature is a safety tool designed to help you in emergency situations. Before you decide to turn it off, consider the potential implications and ensure that you have other ways to call for help if needed.
Pros and Cons of Turning Off SOS on iPhone
The SOS feature on the iPhone is a powerful tool designed to provide quick access to emergency services. However, like any feature, it has its pros and cons. Understanding these can help you make an informed decision about whether to keep this feature turned on or off.
Pros of Keeping SOS On:
- Quick Access to Help: The SOS feature provides immediate access to emergency services with just a few button presses. This can be crucial in emergency situations where every second counts.
- Alerts Emergency Contacts: In addition to contacting emergency services, the SOS feature also sends a message to your emergency contacts with your location information. This can be helpful in ensuring that your loved ones are aware of your situation.
Cons of Keeping SOS On:
- Accidental Activation: One of the main reasons why some people choose to turn off the SOS feature is the risk of accidental activation. This can lead to unnecessary panic and false alarms.
- Unwanted Noise: The SOS feature includes a loud countdown sound that can be disruptive or even dangerous in certain situations.
Pros of Turning SOS Off:
- Prevents Accidental Activation: Turning off the SOS feature eliminates the risk of accidentally triggering an emergency call.
- Reduces Unwanted Noise: Without the SOS feature, you won’t have to worry about the loud countdown sound going off unexpectedly.
Cons of Turning SOS Off:
- Lack of Quick Access to Help: Without the SOS feature, you’ll need to dial emergency services manually in case of an emergency.
- No Alerts to Emergency Contacts: If you turn off the SOS feature, your emergency contacts won’t be automatically alerted if you’re in danger.
- 4 AI features I want in my next iPhone
- Best iOS 15.2 Feature Updates Worth Knowing About
Conclusion
In this guide, we’ve explored the SOS feature on the iPhone, a powerful tool designed to provide quick access to emergency services. We’ve discussed its benefits and potential drawbacks, and provided a step-by-step guide on how to turn it off.
While the SOS feature can be a lifesaver in critical situations, it’s important to consider your specific needs and circumstances. Accidental activation and unwanted noise are valid concerns that might lead you to turn off this feature.
Remember, your iPhone is a versatile device with a range of customizable settings. Understanding these settings and how to adjust them allows you to tailor your iPhone’s functionality to your personal needs and preferences.
We hope this guide has been helpful in providing you with the information you need to make an informed decision about the SOS feature on your iPhone. Thank you for reading, and stay safe!
Frequently Asked Questions (FAQs)
How do I take my iPhone off SOS mode?
To take your iPhone off SOS mode, open the “Settings” app, scroll down to “Emergency SOS”, and toggle off the “Auto Call” switch.
How do I turn off emergency SOS?
To turn off emergency SOS, navigate to “Settings” > “Emergency SOS” > and toggle off “Auto Call”.
Why is my iPhone stuck on SOS only?
If your iPhone is stuck on SOS only, it might be due to a network issue. You can try restarting your phone or resetting your network settings by going to Settings > General > Reset > Reset Network Settings.
How do I turn off emergency Call on my iPhone?
To turn off emergency Call on your iPhone, go to “Settings” > “Emergency SOS” > and toggle off “Call with Side Button”.
How do I turn off SOS on my iPhone 15?
For the iPhone 15, the process remains consistent with other models. Navigate to “Settings” > “Emergency SOS” > and toggle off “Auto Call”.
How do I remove SOS from my lock screen?
SOS cannot be removed from the lock screen since it’s an inherent safety feature of the iPhone.
How do I fix my phone if it says no service?
If your phone displays “no service”, you can try the following steps: turn on/off airplane mode, reset your network settings, or restart the phone. If the issue continues, reach out to your service provider for assistance.
How do I force a reboot on my iPhone?
For iPhone 8 or later models, force a reboot by quickly pressing and releasing the volume up button, then the volume down button, followed by holding down the side button until the Apple logo appears.