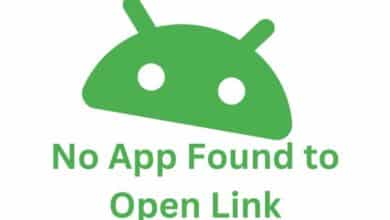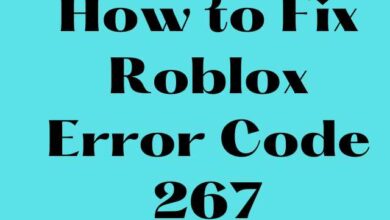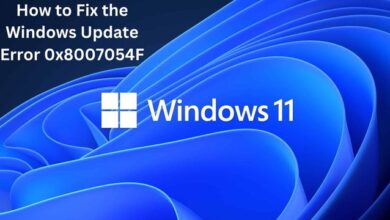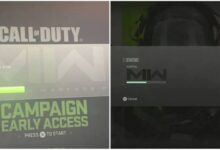How to Fix WSReset.exe Not Working on Windows
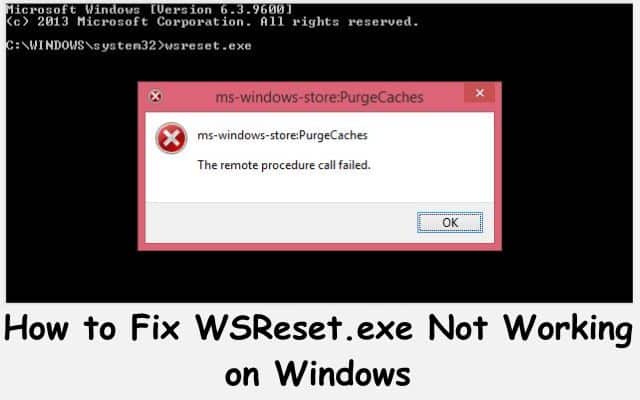
WSReset.exe is currently not working on Windows, causing inconvenience to users. Learn how to fix the issue of WSReset.exe not working on Windows with these helpful troubleshooting steps. WSReset.exe is a useful command-based tool integrated into the Windows operating system. It allows users to reset or clear the cache of the Microsoft Store, which helps resolve various issues related to the store. However, some Windows 10/11 users have reported encountering the “WSReset.exe is not working” error. This article explores the causes behind this error and provides effective solutions to fix it. In addition, it introduces MiniTool Partition Wizard as a helpful tool for checking hard drive errors and other disk management tasks.
Fix WSReset.exe Not Working on Windows
Run the Windows Store App, Troubleshooter:
One potential solution to the “WSReset.exe is not working” error is to utilize the built-in Windows Store App troubleshooter. This tool is designed to address Microsoft Store and store app-related issues. Here’s how to run it:
- Press the Win + I key to open the Settings application.
- Navigate to the System tab and select Troubleshoot.
- Select Other Troubleshooters and scroll down to the Other section.
- Next to Windows Store Apps troubleshooter, Press the Run option.
- Follow the troubleshooter’s instructions to identify and resolve any issues.
Run SFC and DISM Scans:
Corrupted or missing system files can also cause the WSReset.exe tool to malfunction. Running System File Checker (SFC) and Deployment Image Servicing and Management (DISM) scans can help repair these files. Here’s how to perform these scans:
- Open Command Prompt as an administrator.
- Type “sfc /scannow” and press Enter to initiate the SFC scan.
- After completion, open WSReset.exe and check if it works.
- If the issue persists, perform a DISM scan by entering the command: “DISM /Online /Cleanup-image /RestoreHealth” in the command prompt.
- After the scan completes, verify if the “WSReset.exe is not working” error is resolved.
Reset Microsoft Store:
Resetting the Microsoft Store can help restore its original state and resolve any corruption-related issues. Follow these steps to reset the Microsoft Store:
- Go to the Apps tab in the Settings app by opening it.
- Scroll down and click on Microsoft Store.
- Click on Advanced options.
- In the Reset section, click the Reset button to confirm.
- To finish the procedure, follow to the on-screen instructions.
Reinstall Microsoft Store:
If the above methods fail to resolve the issue, reinstalling the Microsoft Store using PowerShell may help. Corruption within the application could be causing the “WSReset.exe not working” error. Here’s how to reinstall Microsoft Store:
- Right-click the Windows Start menu and select Windows PowerShell (Admin).
- Type the following command and press Enter:sql
Get AppXPackage -AllUsers | Foreach {Add-AppxPackage -DisableDevelopmentMode -Register "$($_.InstallLocation)AppXManifest.xml"}
- Wait for the command to finish reinstalling everything.
- Check to see if the “WSReset.exe is not working” error is fixed by restarting your computer.
FAQ
Q: What is WSReset.exe?
A: WSReset.exe is a command-based tool built into Windows 10/11. It is primarily used to reset or clear the cache of the Microsoft Store. This tool helps troubleshoot issues related to the Microsoft Store and can be accessed through the command prompt.
Q: The error message “WSReset.exe is not working” is what I’m getting. Why?
A: There can be several reasons why WSReset.exe may not be working properly. Some possible causes include corrupt or missing system files, malware infection, corruption of the Microsoft Store app itself, or other underlying issues within the operating system.
Q: How can I run WSReset.exe?
A: To run WSReset.exe, follow these steps:
- Click the taskbar search button and type “WSReset.exe” in the search box.
- Right-click the top match in the results and choose “Run as administrator.”
- A command prompt window will appear to execute the command.
- After a few moments, the Microsoft Store will open, and you will see a message indicating that the cache has been cleared.
Q: What should I do if WSReset.exe is not working?
A: If you are experiencing the “WSReset.exe is not working” error, you can try the following solutions:
- Run the Windows Store App Troubleshooter.
- Run SFC and DISM scans to check for and repair system file issues.
- Use the Settings app to reset the Microsoft Store.
- Reinstall the Microsoft Store using PowerShell.
- If the problem persists, you may need to seek further assistance or consult with a technical expert.
Q: Can MiniTool Partition Wizard help with WSReset.exe issues?
A: MiniTool Partition Wizard is primarily a disk management tool that offers features such as formatting partitions, data recovery, and OS migration. While it can assist in checking for hard drive errors using the Surface Test feature, it is not specifically designed to address WSReset.exe issues.
- Fixing Error 0x80070570 on Windows
- How to Fix the Copying Error 0x80030001 in Windows
- Hulu app not working, loading, or starting on Windows PC
Conclusion:
The “WSReset.exe is not working” error can be frustrating, but with the troubleshooting steps outlined in this article, you should be able to resolve the issue. Running the Windows Store App troubleshooter, performing SFC and DISM scans, resetting the Microsoft Store, and reinstalling it via PowerShell are effective methods to overcome this error. Additionally, MiniTool Partition Wizard can be a useful tool for checking hard drive errors and performing various disk management tasks.