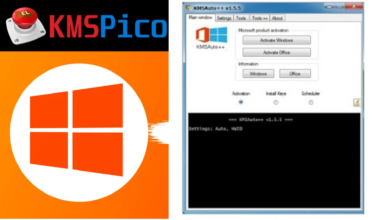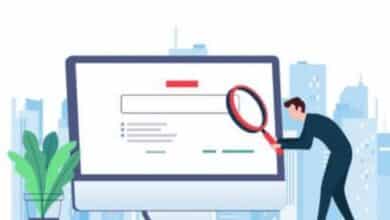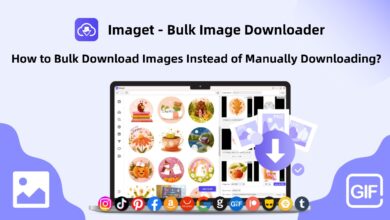How to Reset Siri on Your iPhone, iPad, or Mac
"Learn how to easily reset Siri on your iPhone, iPad, or Mac to improve its performance and responsiveness. Follow our simple guide!"
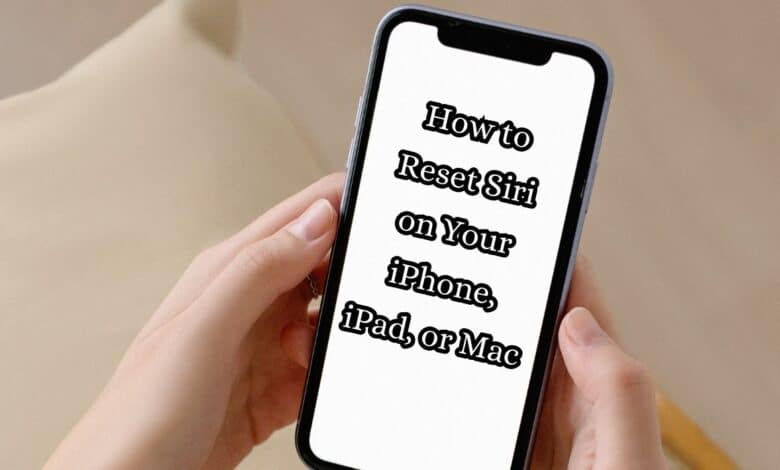
If Siri’s having trouble understanding you or “Hey Siri” isn’t responding, you can give it a fresh start on your Apple device. By resetting Siri, you give it a chance to learn your voice again, which can improve its accuracy. Here’s how to do it:
How to Reset Siri on Your iPhone or iPad
Resetting Siri on Your iPhone or iPad is a straightforward process, even though there isn’t a magic “Reset” button just for Siri. But don’t worry, you can still give Siri a fresh start whenever you need to. Here’s how:
- Open up the Settings app on your iPhone or iPad. It’s the one with the gear icon.
- Scroll down until you find “Siri & Search” and give it a tap.
- At the top of the screen, you’ll see a setting called “Listen for Hey Siri.” Tap on it.
- Now, toggle the switch to turn it off. This will temporarily stop Siri from listening to your commands.
- After a few moments, tap on either “Hey Siri” or just “Siri,” depending on which one you use.
- Once you’ve made your choice, Siri will ask you to repeat a series of phrases. These phrases help Siri get to know your voice better.
- You’ll need to say five different phrases one by one. Just follow Siri’s instructions and speak clearly.
- After you’ve said the last phrase, Siri will let you know that it’s ready to go. Tap “Done” to finish the setup.
That’s it! Siri is now reset and ready to assist you as usual. From now on, it should have an easier time understanding your commands.
How to Reset Siri on Your Mac
Resetting Siri on your Mac is just as easy as on your iPhone or iPad. Here’s how to do it step by step:
- Click on the Apple logo in the menu bar at the top of your screen.
- From the dropdown menu, select “System Preferences.” You can also open System Preferences through other methods if you prefer.
- In the System Preferences window, find and click on “Siri & Spotlight.” It’s usually represented by an icon with a microphone.
- Now, look for the option labeled “Ask Siri” at the top-right corner of the window. Toggle it off by clicking on the checkbox.
- When a confirmation pop-up appears, choose “Turn Off” to confirm your action.
- After a few moments, toggle “Ask Siri” back on by clicking the checkbox again.
- Below the “Ask Siri” setting, you’ll see another option called “Listen for.” Set it to either “Siri” or “Hey Siri” according to your preference.
- A pop-up will appear, prompting you to set up Siri from scratch. Click on “Continue” to proceed.
- You’ll be asked to repeat five phrases one by one. Follow the instructions and speak clearly into your Mac’s microphone.
- Once you’ve completed the phrases, Siri will be reset and ready to go.
That’s it! You’ve successfully reset Siri on your Mac. This troubleshooting step can be helpful when Siri isn’t working correctly. After resetting and training Siri to recognize your voice again, you should have no trouble using it with the “Siri” or “Hey Siri” trigger phrase.
FAQ: How to Reset Siri on iPhone, iPad, or Mac
Q: Can I completely reset Siri?
A: There’s no “reset” button for Siri, but you can retrain it to recognize your voice and preferences. This essentially resets Siri’s interaction with you.
Q: How to reset Siri on iPhone or iPad?
- Open Settings.
- Go to Siri & Search.
- Tap Listen for and turn it Off.
- Wait a few seconds and choose your preferred option: “Hey Siri”, “Siri”, or both.
- You’ll see a prompt to Set Up Siri. Tap Continue and repeat the phrases on screen.
Q: How to reset Siri on Mac?
- Click the Apple logo and select System Settings.
- Choose Siri & Spotlight.
- Toggle Ask Siri to Off (confirm if prompted).
- Wait a few seconds and toggle Ask Siri back On.
- You’ll see a prompt to Set Up Siri. Click Continue and repeat the phrases on screen.
Q: Does resetting Siri erase my data?
No, resetting Siri only affects its voice recognition and settings related to you. Your personal data used by Siri remains untouched.