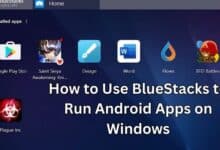How to Disable Background Apps on Windows 10
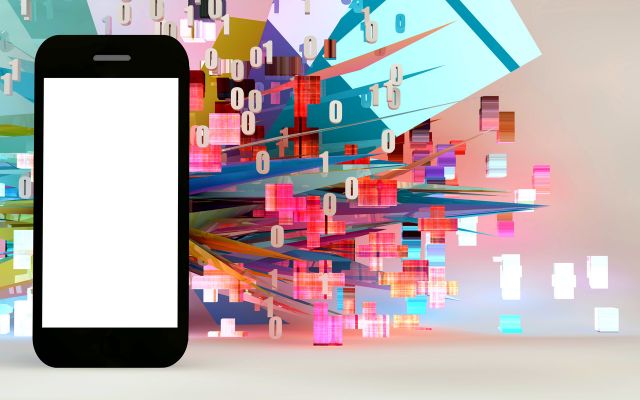
How to Disable Background Apps on Windows 10- With the increasing number of apps and services running on modern computers, it’s becoming increasingly important to manage which apps are allowed to run in the background.
Running too many background apps can slow down your system and consume valuable resources, so it’s a good idea to disable apps that you don’t need running all the time. In this article, we’ll show you how to disable background apps on Windows 10, so you can take control of your system’s performance and resources.
How to Disable Background Apps on Windows 10
To disable background apps on Windows 10, you can follow these steps:
- Click on the Start button and select Settings.
- In the Settings window, click on Privacy.
- Scroll down to the Background apps section and turn off the toggle switch for the apps you want to prevent from running in the background.
- Repeat this process for each app you want to disable.
Note: Some apps, such as antivirus software and system utilities, are designed to run in the background and may not have a toggle switch to turn them off. In these cases, you will need to consult the app’s documentation or settings to determine how to disable the app.
You can also use the Task Manager to view and manage running apps on your system. To open the Task Manager, right-click the Taskbar and select Task Manager, or press Ctrl + Shift + Esc. In the Task Manager, you can see which apps are currently running, as well as end processes for apps you no longer need.
- How to Clear Instagram Cache
- How to Get Rid of Split Screen on iPad
- How to fix the ‘manifest unavailable’ error in Dota 2
Conclusion
Disabling background apps on Windows 10 is a simple and effective way to improve system performance and conserve resources. By using the steps outlined in this article, you can easily manage which apps are allowed to run in the background, ensuring that your system runs smoothly and efficiently. Whether you’re a casual user or a power user, taking control of your background apps is a great way to get the most out of your Windows 10 experience.