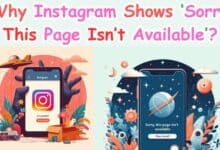How to Change Instagram Password on Android, iPhone, and Desktop
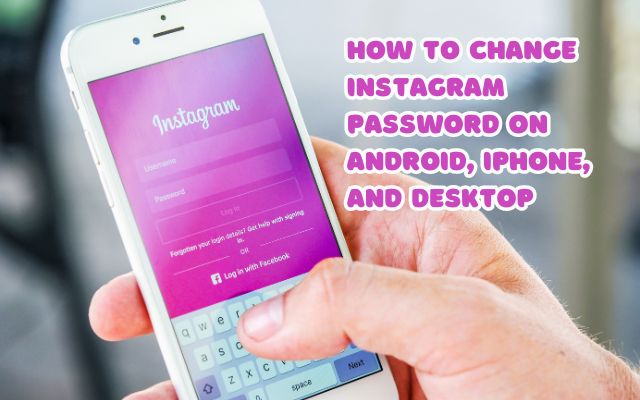
In the digital age, where our lives are intertwined with online platforms, the importance of maintaining secure passwords cannot be overstated. One such platform that holds a significant place in our digital lives is Instagram. With over a billion users worldwide, Instagram has become a cornerstone of our online presence, making it crucial to understand how to change Instagram password.
Changing your Instagram password is more than just a routine task; it’s a vital step in safeguarding your online identity. Whether you’re using an Android device, an iPhone, or accessing Instagram from your desktop, knowing how to change your password is essential.
This article will guide you through the process of changing your Instagram password on various devices. We’ll provide step-by-step instructions, ensuring you can easily secure your Instagram account. So, whether you suspect a security breach or just want to take preventative measures, this guide will equip you with the knowledge you need.
Remember, changing your Instagram password regularly is a simple yet effective way to protect your account from potential threats. Stay tuned as we delve into the specifics of how you can change your Instagram password on Android, iPhone, and desktop platforms. Let’s embark on this journey towards enhanced Instagram security together.
Why Change Your Instagram Password?
In the realm of digital security, your password is your first line of defense. It’s the key that unlocks your online identity, and in the wrong hands, it can lead to a breach of your personal information. This is especially true for platforms like Instagram, where personal photos, direct messages, and other sensitive data are stored.
Changing your Instagram password regularly is a proactive measure to secure your account. It’s akin to changing the locks on your doors at regular intervals – a practice that can deter potential intruders. If your password is compromised, unauthorized users can gain access to your account, impersonate you, share inappropriate content, or even lock you out of your own account.
Moreover, with the rise of automated hacking tools, cybercriminals can crack weak or commonly used passwords in a matter of seconds. Therefore, updating your password not only locks out anyone who might have had access to your account but also strengthens your defense against these automated attacks.
Now, we will guide you on how to change your Instagram password on Android, iPhone, and desktop. Each section will provide a step-by-step process, ensuring you can easily navigate through the settings and successfully change your password.
Remember, the power to secure your Instagram account lies in your hands. By changing your Instagram password, you’re taking a significant step towards enhancing your online security. So, let’s get started and learn how to change your Instagram password on Android, iPhone, and desktop.
Changing Instagram Password on Android
In this digital era, securing your online presence is of utmost importance. One of the key steps in this process is regularly updating your passwords. Instagram, being one of the most popular social media platforms, is no exception. Here’s a step-by-step guide on how to change your Instagram password on an Android device:
Open the Instagram App: Start by opening the Instagram app on your Android device. Make sure you’re logged into your account.
Access Your Profile: Tap on the profile icon located at the bottom right corner of the screen. This will take you to your profile page.
Go to Settings: On your profile page, tap on the three-line icon (also known as the hamburger menu) located at the top right corner of the screen. A menu will appear. Tap on the ‘Settings’ option at the bottom of this menu.
Select Security: In the settings menu, you will see several options. Tap on the ‘Security’ option.
Tap on Password: Under the Security options, tap on the ‘Password’ option.
Enter Your Current and New Password: You will be prompted to enter your current password for security reasons. After entering your current password, you’ll need to enter your new password twice to confirm it.
Save Your New Password: After confirming your new password, tap on ‘Save’ or ‘Change Password’. Your password has now been updated.
Remember, creating a strong password is crucial. Try to use a mix of numbers, letters, and special characters. Avoid using easily guessable information like your name, date of birth, or common words. Regularly updating your password and using a unique one for each of your online accounts is a good practice to enhance your online security.
Changing Instagram Password on iPhone
In today’s digital world, securing your online accounts is more important than ever. This includes your Instagram account, which can be a treasure trove of personal information if it falls into the wrong hands. Here’s how you can change your Instagram password on an iPhone:
Open the Instagram App: Start by launching the Instagram app on your iPhone. Ensure you’re logged into the correct account.
Navigate to Your Profile: Tap on the profile icon located at the bottom right corner of the screen. This will take you to your profile page.
Access the Settings Menu: On your profile page, tap on the three-line icon (also known as the hamburger menu) located at the top right corner of the screen. A menu will appear. Tap on the ‘Settings’ option at the bottom of this menu.
Select Security: In the settings menu, you will see several options. Tap on the ‘Security’ option.
Tap on Password: Under the Security options, tap on the ‘Password’ option.
Enter Your Current and New Password: You will be prompted to enter your current password for security reasons. After entering your current password, you’ll need to enter your new password twice to confirm it.
Save Your New Password: After confirming your new password, tap on ‘Save’ or ‘Change Password’. Your password has now been updated.
Remember, when creating a new password, it’s important to make it strong and unique. Use a combination of letters, numbers, and symbols to increase its strength. Avoid using personal information or common words that can be easily guessed.
Changing Instagram Password on Desktop
In an era where our lives are increasingly digital, the importance of online security cannot be overstated. This includes platforms like Instagram, where we share personal moments, connect with friends, and even conduct business. Here’s a step-by-step guide on how to change your Instagram password on a desktop:
Access Instagram: Open your preferred web browser and navigate to the Instagram website.
Log in to Your Account: If you’re not already logged in, enter your credentials to access your account.
Navigate to Your Profile: Click on your profile picture located at the top right corner of the screen.
Open the Settings Menu: Click on the three-line icon (also known as the hamburger menu) located next to your profile picture.
Select ‘Settings’: In the dropdown menu, click on the ‘Settings’ option.
Go to ‘Account Center’: In the settings menu, select ‘Account Center’.
Select ‘Password and Security’: Under the ‘Account Center’ section, choose ‘Password and Security’.
Choose ‘Change Password’: You’ll be presented with the option to change your password. Click on ‘Change Password’.
Enter Your Current and New Password: You’ll be asked to type your current password, and then your new password. You’ll need to re-type your new password to confirm it.
Save Your New Password: After confirming your new password, click on ‘Save’ or ‘Change Password’. Your password has now been updated.
Remember, when creating a new password, it’s important to make it strong and unique. Use a combination of letters, numbers, and symbols to increase its strength. Avoid using personal information or common words that can be easily guessed.
Tips for Creating a Strong Password
Creating a strong password is an essential step in securing your online accounts. Here are some tips to help you create a strong password:
Length: Your password should be at least 12 characters long. Longer passwords are harder for hackers to crack.
Complexity: Use a mix of uppercase and lowercase letters, numbers, and symbols. This increases the complexity of your password, making it harder to guess.
Uniqueness: Avoid using personal information or common words that can be easily guessed. Your password should be unique and not easily associated with you.
Avoid Sequences: Refrain from using sequences of numbers or letters like ‘123456’ or ‘abcdef’. Similarly, avoid keyboard paths like ‘qwerty’.
Use a Password Manager: A password manager can generate strong, unique passwords for you, remember them, and automatically fill them in for you.
Remember, the strength of your password can greatly influence the security of your Instagram account. So, take your time to create a strong password that can withstand potential hacking attempts.
FAQ: Change Instagram Password
How do I change my Instagram password on Android?
To change your Instagram password on Android, go to your profile and tap the hamburger icon (three short lines) at the top right. Tap Settings → Security → Password. Enter your current password and then the new strong password.
How do I change my Instagram password on my iPhone?
On iPhone, open Instagram and tap your profile picture in the bottom right corner. Tap the three-line icon in the top right corner, then choose Privacy and Security. Toward the bottom, tap Password. Enter your current password, then your new password twice, tap Save when done.
Does changing your Instagram password log you out of all devices?
Yes, when you change your Instagram password, it will log you out of all active sessions except for the one on which you changed the password.
How do I reset my Instagram password?
If you’ve forgotten your Instagram password, you can reset it by clicking the Forgot password link on the login screen. Enter your username, email, or phone number, and Instagram will send a link to your associated email or phone number with reset instructions.
How do I reset my password on my laptop?
To reset your password on a Windows laptop, go to the login screen, click the power icon in the lower right corner of the screen. Hold the Shift key while you click Restart. Click Troubleshoot. Select Reset Your PC. Click Remove everything.
How do I find my Instagram password on Android?
Instagram doesn’t allow you to view your password directly for security reasons. However, if you’ve saved your password in your device’s settings or in a password manager, you may be able to view it there.
If you’ve forgotten your Instagram password and want to find your Instagram password on your Android device, you can do so by following these steps:
- Open the Settings app on your Android device.
- Scroll down and tap on Google.
- Tap “Manage your Google Account” and go to the Security tab.
- Scroll down all the way and tap on Password Manager. Google has a “Password Manager” that stores some of your passwords.
- Select Instagram to see your Instagram password. After you’ve selected Instagram, you’ll be prompted to confirm your identity by entering your passcode or using your fingerprint.
- You’ll need to tap on the eye icon to reveal your Instagram password.
Please note that these steps may vary slightly depending on your Android device. If you’re using a Samsung Android phone, there’s a chance that your Instagram password is saved in Samsung Pass.
How do I change my password on this phone?
To change your password on an Android phone, open your device’s Settings app and tap Google → Manage your Google Account. At the top, tap Security. Under Signing in to Google, tap Password. You might need to sign in. Enter your new password, then tap Change Password.
How to change Instagram password without old password in app?
If you’ve forgotten your Instagram password, you can reset it without the old password. From the login screen, tap Get help signing in. Enter your username, email, or phone number, and Instagram will send a link to your associated email or phone number with reset instructions.
- How to Avoid or Remove Instagram Shadowban
- How to Make a Group Chat on Instagram
- Where Can I Find My Email Address on Instagram Mobile and PC
Conclusion: The Importance of Changing Your Instagram Password
In the digital landscape, the security of your online accounts is paramount. Changing your Instagram password on Android, iPhone, and desktop is a simple yet effective measure to enhance your account’s security. By regularly updating your password, you’re not only safeguarding your personal information but also ensuring a secure Instagram experience. Remember, the strength of your password can significantly influence your account’s security. So, take a moment to update your Instagram password today and step towards a safer digital future. Stay safe, stay secure!