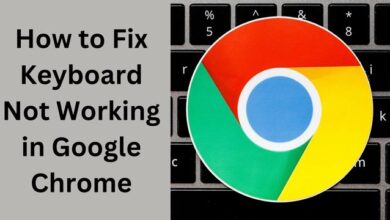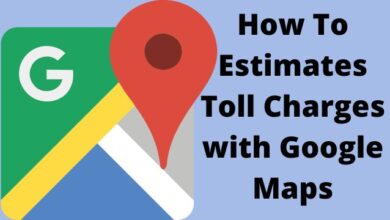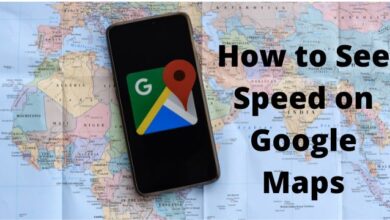Create Microsoft Account Using Gmail: A 5-Step Guide
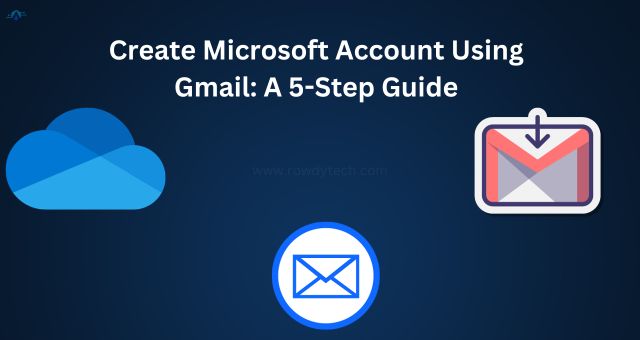
In today’s digital age, having a reliable email account is as essential as having a physical address. It’s your gateway to a world of communication, productivity, and entertainment. One such platform that offers a plethora of services is Microsoft. But did you know that you can create Microsoft account using Gmail? Yes, you read that right!
This might come as a surprise to many. After all, Gmail is a product of Google, and Microsoft is a different tech giant. So, how can these two platforms be connected? The answer lies in the flexibility and user-centric approach of Microsoft. By allowing users to create a Microsoft account using their existing Gmail addresses, Microsoft has opened up a new era of connectivity and convenience.
This approach eliminates the need to create and remember a new email address. It also allows users to enjoy the benefits of Microsoft’s diverse range of services, from Office 365 to OneDrive, using their existing Gmail account. It’s a win-win situation for users who want to enjoy the best of both worlds.
In this article, we will guide you through a simple 5-step process to create Microsoft account using Gmail. Whether you’re a tech newbie or a seasoned pro, this guide will make the process a breeze. So, let’s dive in and explore this unique integration of two tech giants!
Why Create Microsoft Account Using Gmail?
In the realm of email services, Gmail stands tall as one of the most popular choices. It’s user-friendly, reliable, and comes with a host of features that make communication seamless. But why should you consider to create Microsoft account using Gmail?
Firstly, using Gmail for your Microsoft account allows you to consolidate your digital presence. Instead of juggling multiple email addresses for different services, you can use your Gmail address across multiple platforms, including Microsoft. This not only simplifies your digital life but also reduces the risk of forgetting login details.
Secondly, Gmail is renowned for its robust security features, including two-step verification and suspicious activity alerts. By using Gmail for your Microsoft account, you can leverage these security features to protect your Microsoft services.
Lastly, this integration brings together the best of both worlds. You can enjoy Google’s user-friendly email service while accessing Microsoft’s diverse range of services, from Office 365 to OneDrive and Skype. Whether you’re working on a Word document, crunching numbers in Excel, or organizing a virtual meeting on Teams, your Gmail-linked Microsoft account has you covered.
In the following sections, we will guide you through the process to create Microsoft account using Gmail. Stay tuned to unlock a new level of convenience and productivity!
Step 1: Navigate to the Microsoft Account Creation Page
The first step to create Microsoft account using Gmail is to navigate to the Microsoft account creation page. Here’s how you can do it:
- Open your preferred web browser. This could be Google Chrome, Mozilla Firefox, Safari, or any other browser of your choice.
- In the address bar at the top, type in
https://signup.live.com/and press Enter. This will take you directly to the Microsoft account creation page. - Once the page loads, you’ll see a form titled “Create account”. This is where you’ll input your Gmail information and other necessary details to set up your new Microsoft account.
Remember, it’s crucial to ensure that you’re on the correct page to avoid any security risks. The page should have a lock icon near the address bar, indicating that it’s a secure site.
Step 2: Choosing Gmail as Your Email Provider
Now that you’re on the Microsoft account creation page, it’s time to create Microsoft account using Gmail. Here’s how:
- On the “Create account” form, you’ll see a field labeled “Email.” Click on it.
- Instead of choosing a new
@outlook.comor@hotmail.comaddress, select “Use your email instead.” This option allows you to use your existing Gmail address for your new Microsoft account. - Enter your Gmail address in the field that appears. Make sure to double-check for any typos to avoid potential issues down the line.
- Once you’ve entered your Gmail address, proceed to fill out the rest of the form, including creating a password and entering your first and last name.
By choosing Gmail as your email provider, you’re streamlining your digital experience. You can now access Microsoft’s suite of services using your familiar Gmail address.
Step 3: Setting Up Your Profile
After entering your Gmail address, the next step to create Microsoft account using Gmail is setting up your profile. This involves providing some basic information about yourself. Here’s how to do it:
- Continue filling out the “Create account” form on the Microsoft account creation page. You’ll see fields for your first and last name. Enter your real name here as it will be associated with your Microsoft account.
- Next, you’ll need to enter your region or country in the “Country/region” field. This information helps Microsoft provide a more personalized experience, including local news, weather updates, and more.
- You’ll also need to enter your birthdate. Microsoft uses this information for age verification purposes, as some services have age restrictions.
- Once you’ve filled out all the necessary fields, click “Next” to proceed.
Remember, the information you provide should be accurate and up-to-date. Microsoft takes your privacy seriously and uses this information to secure and improve your experience.
Step 4: Reviewing Microsoft’s Terms and Conditions
Before you can complete the process to create Microsoft account using Gmail, it’s important to review and understand Microsoft’s terms and conditions. Here’s what you need to know:
- After setting up your profile, you’ll be directed to a page displaying Microsoft’s terms and conditions. This document outlines the rules and guidelines for using Microsoft’s services.
- It’s crucial to read these terms carefully. They cover important topics such as data privacy, user responsibilities, and the conditions under which Microsoft might change or discontinue services.
- If you have any questions or concerns about the terms, consider seeking legal advice. Remember, by creating an account, you’re agreeing to abide by these terms.
- Once you’ve read and understood the terms and conditions, you can proceed by clicking “I agree.” This signifies your acceptance of Microsoft’s terms and conditions.
Reviewing the terms and conditions is a crucial step in the account creation process. It ensures that you understand your rights and responsibilities as a Microsoft account holder.
Step 5: Confirming Your Account Creation
Congratulations! You’re now one step away from successfully creating a Microsoft account using Gmail. Here’s the final step:
- After agreeing to the terms and conditions, you’ll be directed to a confirmation page. This page signifies that Microsoft has successfully created your account.
- You might be asked to verify your Gmail address. If so, Microsoft will send a verification code to your Gmail. Simply open your Gmail, find the email from Microsoft, and enter the verification code where prompted.
- Once your email address is verified, your Microsoft account is ready to use! You can now sign in to your account on Microsoft’s website or any Microsoft app.
Remember, your Gmail address is now the key to a wide range of Microsoft services. From Office 365 to OneDrive, all these services are now at your fingertips.
Troubleshooting Common Issues
While the process to create Microsoft account using Gmail is straightforward, you might encounter some issues along the way. Here are some common problems and their solutions:
- Issue: Can’t access the Microsoft account creation page
- Solution: Check your internet connection and ensure your browser is up-to-date. If the problem persists, try accessing the page in incognito mode or from a different browser.
- Issue: Gmail address is already associated with a Microsoft account
- Solution: This means you’ve already used your Gmail address to create a Microsoft account. Try recovering your account details using the ‘Forgot my password’ option on the sign-in page.
- Issue: Didn’t receive the verification code
- Solution: Check your spam or junk folder in Gmail. If you still can’t find the email, request a new code. Ensure that your Gmail account is active and able to receive emails.
- Issue: Encountered an error during the account creation process
- Solution: This could be due to a temporary issue with Microsoft’s servers. Try creating your account after some time. If the issue persists, contact Microsoft Support.
Remember, every problem has a solution. Don’t let these issues deter you from enjoying the benefits of having a Microsoft account linked to your Gmail.
Conclusion
Congratulations! You’ve successfully learned how to create Microsoft account using Gmail. This process not only simplifies your digital life but also opens up a world of possibilities with Microsoft’s suite of services.
From sending professional emails via Outlook to collaborating on projects in Teams, your new Microsoft account is your gateway to productivity and connectivity. And the best part? You can access all these features using your familiar Gmail address.
Remember, the key to a smooth account creation process is to follow the steps carefully and provide accurate information. And if you encounter any issues, don’t hesitate to refer back to our troubleshooting guide.
We hope this guide has been helpful in your journey to create Microsoft account using Gmail. Explore, experiment, and make the most of your new Microsoft account. The digital world is at your fingertips!
Frequently Asked Questions (FAQs)
How do I create a Gmail account?
To create a Gmail account, visit the Google account creation page, click on “Create account”, enter your first and last name, choose a username for your account or use an existing email address, and after selecting a username, enter and confirm your password.
How can I create a Microsoft account?
To create a Microsoft account, navigate to account.microsoft.com, select “Sign in” and then choose “Create one!”, and opt to create a new email address or follow further instructions if needed.
How do I set up my Microsoft email on Gmail?
To set up your Microsoft email on Gmail, open the Gmail app, access Settings > Add account > Exchange and Microsoft 365, and provide your full email address and password.
How can I create a Microsoft Teams account using Gmail?
To create a Microsoft Teams account using Gmail, go to the Microsoft Teams registration page, click on “Create one!”, and input your Gmail address and password.
What are the Gmail categories?
The Gmail categories include Primary for emails from known contacts, Social for communications from social networks, Promotions for marketing emails, Updates for transactional emails, and Forums for messages from online groups.
Is there a limit to the number of Gmail accounts I can have?
No, you can have multiple Gmail accounts.
Can I use my Gmail account for Microsoft Teams?
Yes, you can join Microsoft 365 organizations as a guest using your Gmail account.
How can I log into Microsoft Teams using Gmail?
Simply log into Microsoft Teams using your Gmail credentials.
How do I create a Microsoft Teams account?
To create a Microsoft Teams account, visit the Microsoft Teams registration page, click on “Create one!” and provide the required details.
How can I connect my Microsoft account to Google account?
To connect your Microsoft account to Google account, sign in to your Microsoft account, navigate to account settings, and connect with Google.
Do I need a Microsoft account to access Teams?
Yes, a Microsoft account is required to sign up for Teams.
Can I integrate Microsoft Teams with my email?
Yes, you can use Microsoft Teams with your existing email account.