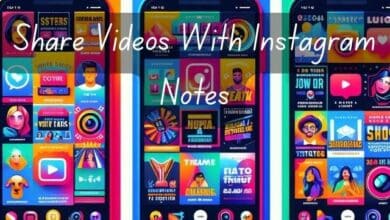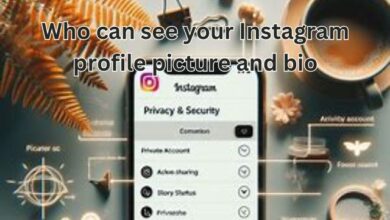How to Change Notification Sound on Instagram
Mastering Instagram: Change Notification Sound for a Customized Experience

Change Notification Sound – a phrase that might seem trivial to some, but for Instagram users, it’s a game-changer. Instagram, a platform that has revolutionized the way we share and consume visual content, is more than just a social media app. It’s a space for creativity, connection, and customization.
One such customization feature is the ability to change the notification sound. This feature allows users to personalize their Instagram experience, making it uniquely theirs. But why is changing the notification sound on Instagram important?
Imagine this: you’re in a room full of people, each one engrossed in their smartphones. Suddenly, a familiar sound rings out—the default Instagram notification sound. Heads turn, phones are checked, but alas, the notification isn’t yours. A unique notification sound would have avoided this confusion, saving everyone a lot of trouble.
Moreover, a custom notification sound can make your Instagram interactions more enjoyable. It adds a personal touch to the app, making every notification feel like it’s truly meant for you.
Now, we’ll guide you through the process of changing your Instagram notification sound. Whether you’re a seasoned Instagram user or a newbie, this guide will help you personalize your Instagram experience. So, let’s dive in and explore the world of Instagram customization!
Why Change Notification Sound on Instagram?
In the ever-evolving world of social media, Instagram stands out as a platform that constantly introduces new features to enhance user experience. One such feature is the ability to change the notification sound. But why would you want to change your Instagram notification sound?
Firstly, changing your notification sound allows you to personalize your app and make it reflect your unique style. With the default notification sound, it can be easy to overlook or confuse Instagram notifications with other app notifications on your phone. By customizing the sound, you can instantly distinguish them and never miss important updates from friends, family, or favorite influencers.
Secondly, changing the notification sound can enhance your overall user experience. Hearing a familiar or pleasant sound whenever you receive an Instagram notification increases anticipation and excitement. It adds a touch of personalization that makes using the app more enjoyable and engaging.
Lastly, customizing the notification sound can help improve productivity by allowing you to prioritize certain notifications over others. For example, if you use Instagram for professional purposes, such as promoting a business or managing work-related accounts, assigning a distinct sound for those notifications can help ensure that you respond promptly to important messages.
Now, we will explore how to access and change the notification sound settings on Instagram. Whether you want a unique alert tone or simply need to distinguish between different notifications, understanding how to modify your Instagram alert tone can enhance your overall app experience. So, let’s dive in and explore the exciting world of Instagram customization!
Understanding Instagram Notification Settings
Instagram, as a user-centric platform, provides a variety of settings to customize your experience. Among these settings, the ability to change the notification sound stands out. But before we delve into the steps to change your Instagram notification sound, let’s first understand the Instagram notification settings.
When you open Instagram and navigate to the settings, you’ll find a section dedicated to notifications. This section controls what actions on Instagram will trigger a notification on your device. These actions can range from new likes and comments on your posts to new followers and direct messages.
Each of these notification categories can be customized individually. For instance, you can choose to receive notifications for comments but not for new followers. This level of customization allows you to tailor your Instagram experience to your preferences.
Now, where does the notification sound come into play? The notification sound is a part of these settings. It determines the sound that your device will play when you receive an Instagram notification. By default, Instagram uses your device’s default notification sound. However, you can change this to any sound of your choice.
Now, we will guide you through the process of changing your Instagram notification sound. Whether you’re looking to distinguish your Instagram notifications from other apps or simply want a new sound, this guide will help you achieve that. So, let’s move on to the step-by-step guide to change your Instagram notification sound.
- Fixing the Feedback Required Error on Instagram
- Delete All Instagram Posts on PC and Mobile
- Why Can’t I subscribe to an Instagram creator?
Step-by-Step Guide to Change Notification Sound
Changing your Instagram notification sound is a straightforward process that can be done in a few simple steps. Here’s how you can do it:
Method 1: Changing the Sound From Your Device Settings
This method is common for Android users, as Android phones offer more options for changing app notification sounds.
- On your Android phone, go to Settings.
- Scroll down to locate “Notification and Status Bar” or “Notification Settings”.
- Click the “App Notifications Management”.
- Scroll down and tap on the Instagram app from the list.
- Select the section you want to change its notification; for example, “First Posts and Stories”.
- Click on “Sound” (or “Volume”) and scroll down to select your preferred choice.
- You can have a different notification sound for incoming messages and comments.
If you can’t find a ringtone that suits you, you can choose music to be your notification sound.
Method 2: Using the Instagram App
This method is not so different from the first method.
- Open the Instagram app and click on your profile.
- Then click on the Three lines → Setting.
- Now Tap on the Notifications.
- Here’s option Direct Messages click on It.
- Then click on Additional options in system settings.
- Finally, Tap on Sound.
For iOS Users
To change Instagram notification sound on an iPhone or iPad:
- Open your Settings app.
- In Settings, tap Sounds > Text Tone or Sounds & Haptics > Text Tone.
- Choose a new sound notification from the options provided.
- Exit the menu once you’re done.
Once you’ve changed the setting, your Instagram notification sound will update immediately.
Remember, the steps might slightly vary depending on the device and its operating system. However, these general steps should guide you through the process. Now, we will discuss some common issues you might face while changing your Instagram notification sound and how to troubleshoot them.
Troubleshooting Common Issues
While changing your Instagram notification sound is usually a straightforward process, you might encounter some issues. Here are some common problems and their solutions:
- Notification Sound Not Changing: If your Instagram notification sound isn’t changing, check your device’s volume settings. Ensure that the notification volume is not muted or too low. If the issue persists, try restarting your device or reinstalling the Instagram app.
- No Sound for Instagram Notifications: If you’re not hearing any sound for Instagram notifications, make sure that notifications are enabled for Instagram in your device’s settings. Also, check if your device is on silent mode. If these settings are correct, try updating the Instagram app to the latest version.
- Notification Sound Too Low or High: If the Instagram notification sound is too low or high, adjust the notification volume in your device’s settings. You can also check the sound settings for Instagram specifically.
- Muted Conversations: If you’re not receiving notifications for certain conversations, ensure that you haven’t muted those conversations on Instagram. You can check this by going to the conversation in Instagram and checking the mute settings.
Remember, the steps to resolve these issues might vary slightly depending on your device and its operating system. However, these general troubleshooting steps should help you resolve most issues related to changing your Instagram notification sound.
Additional Tips for Personalizing Instagram Experience
Instagram offers a plethora of features that allow you to personalize your experience. Here are some additional tips to make your Instagram experience more enjoyable and tailored to your preferences:
- Favorites and Following: You can add accounts to your Favorites to see their posts higher and more often in your feed. You can also view posts from accounts you follow in chronological order. This helps improve the quality of your feed.
- Suggested Posts: Instagram suggests posts based on your interactions. If you want to take a break from suggested posts, you can snooze them for 30 days.
- Hide Option: If you find a post uninteresting or irrelevant, you can hide it from your feed. This helps improve the quality of your feed.
- Clean Up Your Following List: Regularly review the accounts you follow and unfollow those that no longer interest you.
Remember, personalizing your Instagram experience can make the app more enjoyable and relevant to you. So, take advantage of these features and make Instagram truly yours!
Conclusion: Embrace the Change of Notification Sound on Instagram
Changing your Instagram notification sound is a simple yet effective way to personalize your Instagram experience. It allows you to distinguish Instagram notifications from other apps, making your interactions more enjoyable and efficient.
Whether you’re a seasoned Instagram user or a newbie, understanding how to change your Instagram notification sound can significantly enhance your overall app experience. So, embrace the change, explore the customization options, and make your Instagram experience truly yours. Remember, Instagram is more than just a social media platform; it’s a space for creativity, connection, and customization.